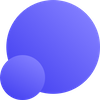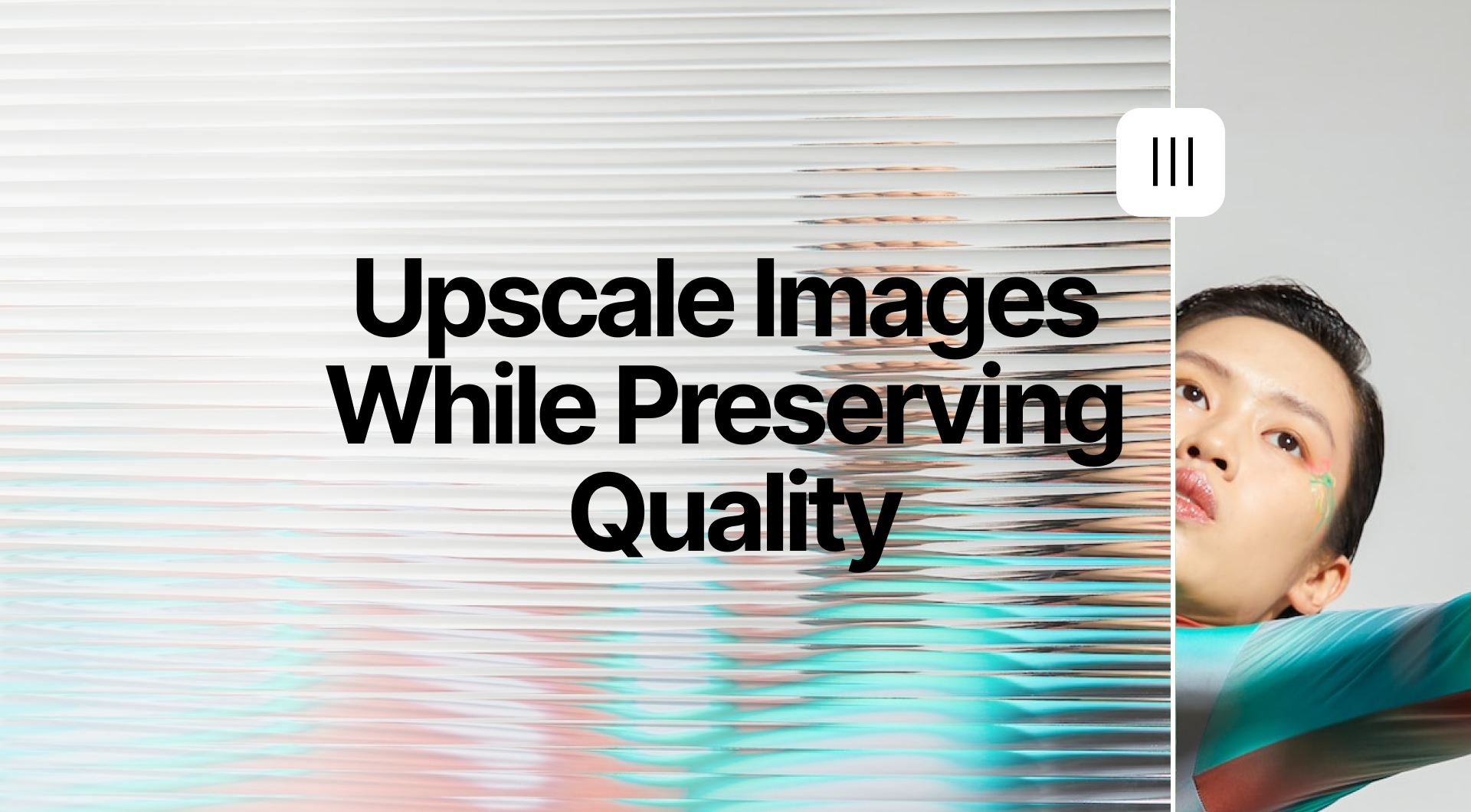Quick Answer: To enlarge an image while improving quality: Upload it to LetsEnhance.io, Click "Start Processing", and download your upscaled result.
For specific needs like text preservation or artistic enhancement, keep reading - we'll cover everything from choosing the right settings to handling challenging cases.
Upscale Images Online with AI Using LetsEnhance
LetsEnhance.io is an AI-powered tool that increases image resolution while enhancing quality. It adds details where standard upscaling methods fail, making it ideal for both beginners and professionals.
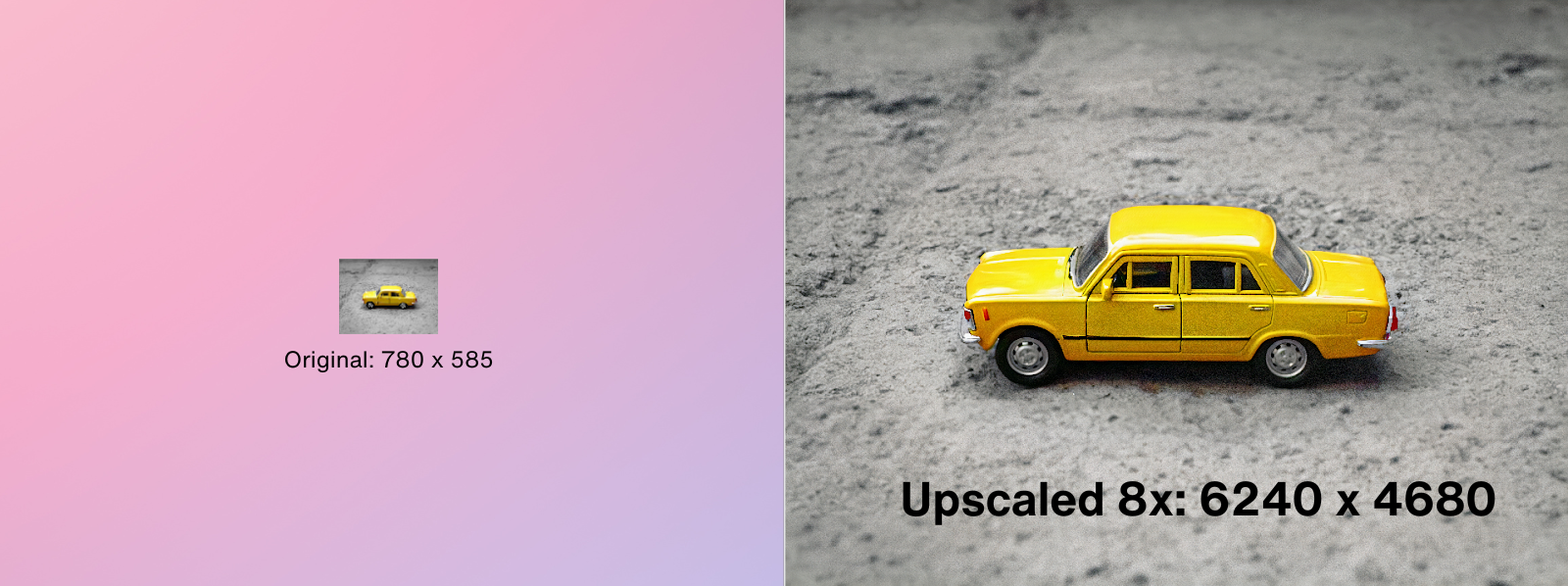
Step 1: Sign Up or Log In
Visit LetsEnhance.io.
Click on "Login" if you have an account or "Sign Up" to create a new one.
Signing up is quick and gives you access to 10 free upscales.
Step 2: Upload Your Image
After logging in, simply drag and drop your images into the uploader or select the image you wish to upscale from your device.
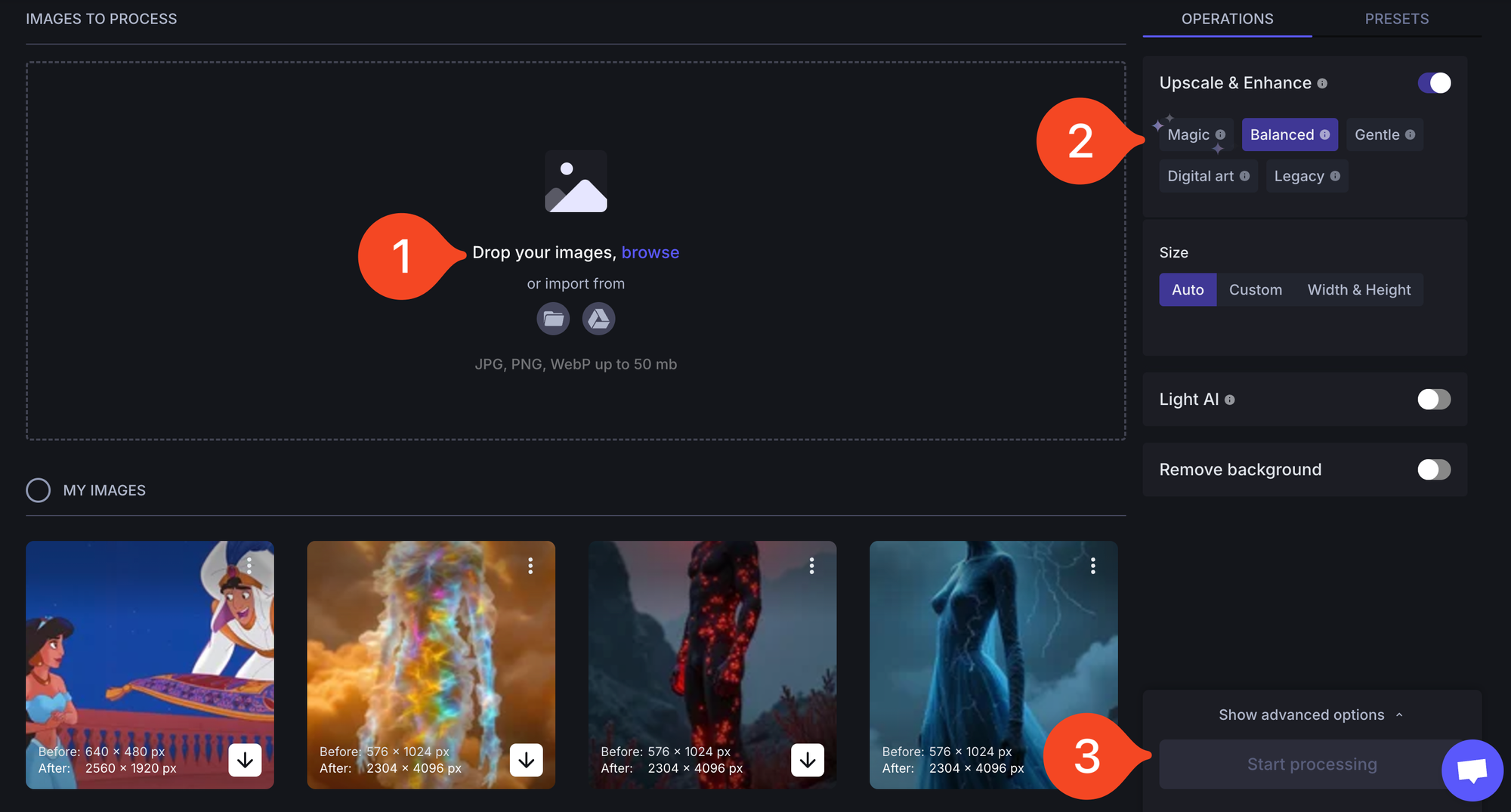
Requirements:
- Supported formats include JPEG, PNG, and WEBP.
- Max file size: 50 MB
💡 Tip: For best results, use the highest-quality version of your image available.
Step 3: Select the Upscaling Mode
Your uploaded image will appear in the processing queue.
By default, "Balanced" is selected under the "Upscale" tab.
This mode works well for most photos, enhancing details and reducing noise.
Step 4: Adjust Settings (Optional)
Upscale Factor: Choose how much you want to enlarge your image (e.g., 2x, 4x, up to 16x). For printing large formats, a higher upscale factor is beneficial.
Pro tip: When setting the output size, you can choose 'Width & Height' and set the DPI (dots per inch) if you have specific print requirements.
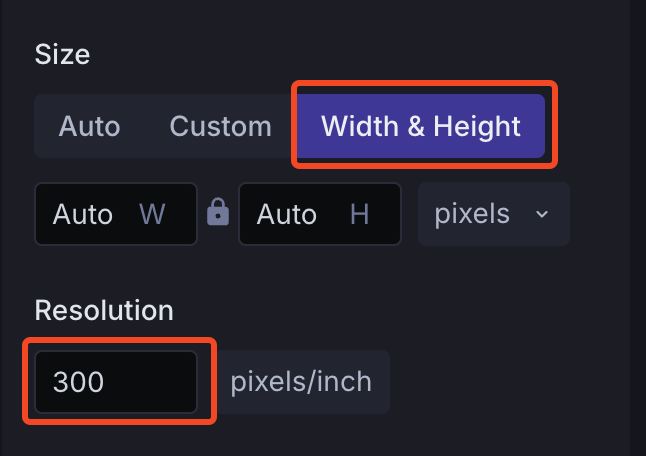
Step 5: Start Processing
- Click on the "Start Processing" button.
- The AI will analyze and enhance your image. Processing time may vary based on image size and server load.
- You can monitor the progress in the "Processing" tab.
Step 6: Review and Download Your Upscaled Image
- Once processing is complete, you'll receive a notification.
- Click on your image to preview the results.
- If satisfied, click "Download" to save the high-resolution image to your device.
💡 Tip: Use the before-and-after slider to compare the original and upscaled images.
Choosing the Best Upscaler for Your Image
LetsEnhance.io offers multiple upscaling AI models tailored to specific types of images.
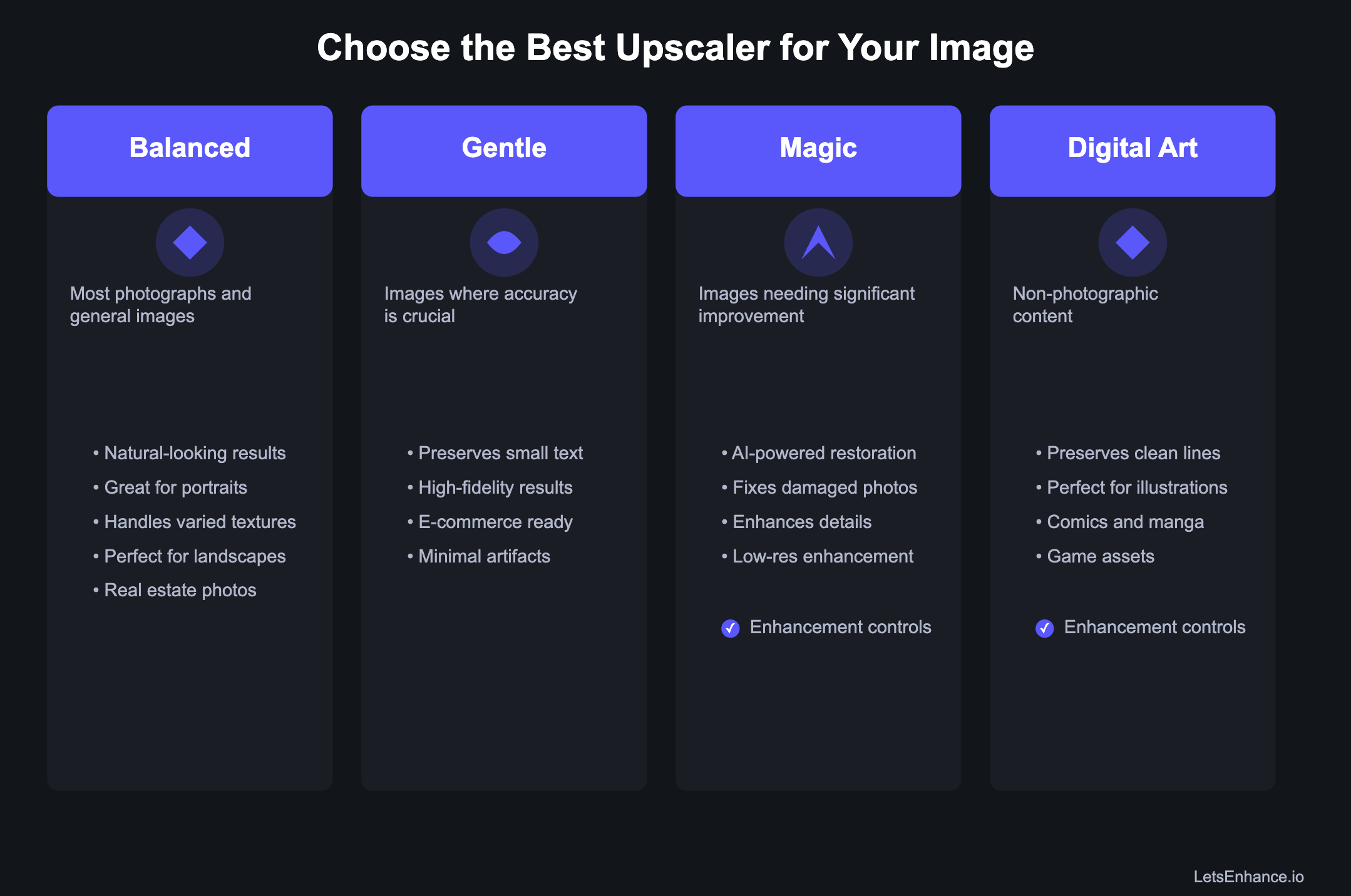
Here's how to pick the right one:
Balanced
Best for: Most photographs and general images Use when:
- You need natural-looking enhancement
- Working with varied textures (skin, fabric, nature)
- Want reliable results without much tweaking
Examples where it excels:
- Portrait photography
- Product photos (without small text)
- Landscape images
- Real estate photography
Gentle
Best for: Images where accuracy is crucial
Use when:
- Your image contains small text
- When your input is relatively high-quality and preserving all tiny details of the original is a priority
Real-world applications:
- E-commerce product shots
Magic
Best for: Images needing significant improvement
Use when:
- Original is low quality or damaged
- Standard upscaling isn't enough
- You want to enhance specific elements (guided by text descriptions)
Control through two key settings:
- Strength (0-100%): Higher values allow more transformation
- Similarity (0-100%): Higher values stay closer to original
Common uses:
- Upscaling AI art
- Enhancing heavily compressed images
- Restoring old photos
- Improving low-resolution stock photos
- Creating high-res versions of social media images
Digital Art
Best for: Non-photographic content
Use when:
- Working with illustrations or artwork
- Need to preserve clean lines and solid colors
- Want to enhance artistic details
Perfect for:
- Comic art, andime, and manga
- Digital illustrations
- Logo upscaling
- Game assets
Tips to Choose the Right Mode
- Assess Your Image Type: Is it a photo, digital art, or a vintage image?
- Determine Your Goal: Do you want to preserve the original look or enhance it significantly?
- Experiment: Try processing the same image with different modes to compare results.
- Use "Balanced" for a medium-strength improvement if unsure.
Adjusting Advanced Settings
Upscale Factor: Specifies how much larger you want the image.
DPI: Ensures the image meets print resolution standards.
Optimizing Your Results
Here are specific scenarios and their optimal settings:
For Text-Heavy Images:
- Upscaler: Gentle
For Portraits (conservative enhancement):
- Upscaler: Gentle
- Result: Enhanced details without unrealistic skin textures
Portraits (intense enhancement):
- Upscaler: Magic
- Strength: 40-60% (higher for pixel art)
- Similarity: 70-80% Result: Crisp lines and clean color transitions
Portraits (creative enhancement):
- Upscaler: Magic
- Strength: 40-60% (higher for pixel art)
- Similarity: 70-80%
- Result: Crisp lines and clean color transitions
For Artwork/Illustrations (conservative):
- Upscaler: Digital Art
- Strength: 0%
- Result: Clean output that respects your original
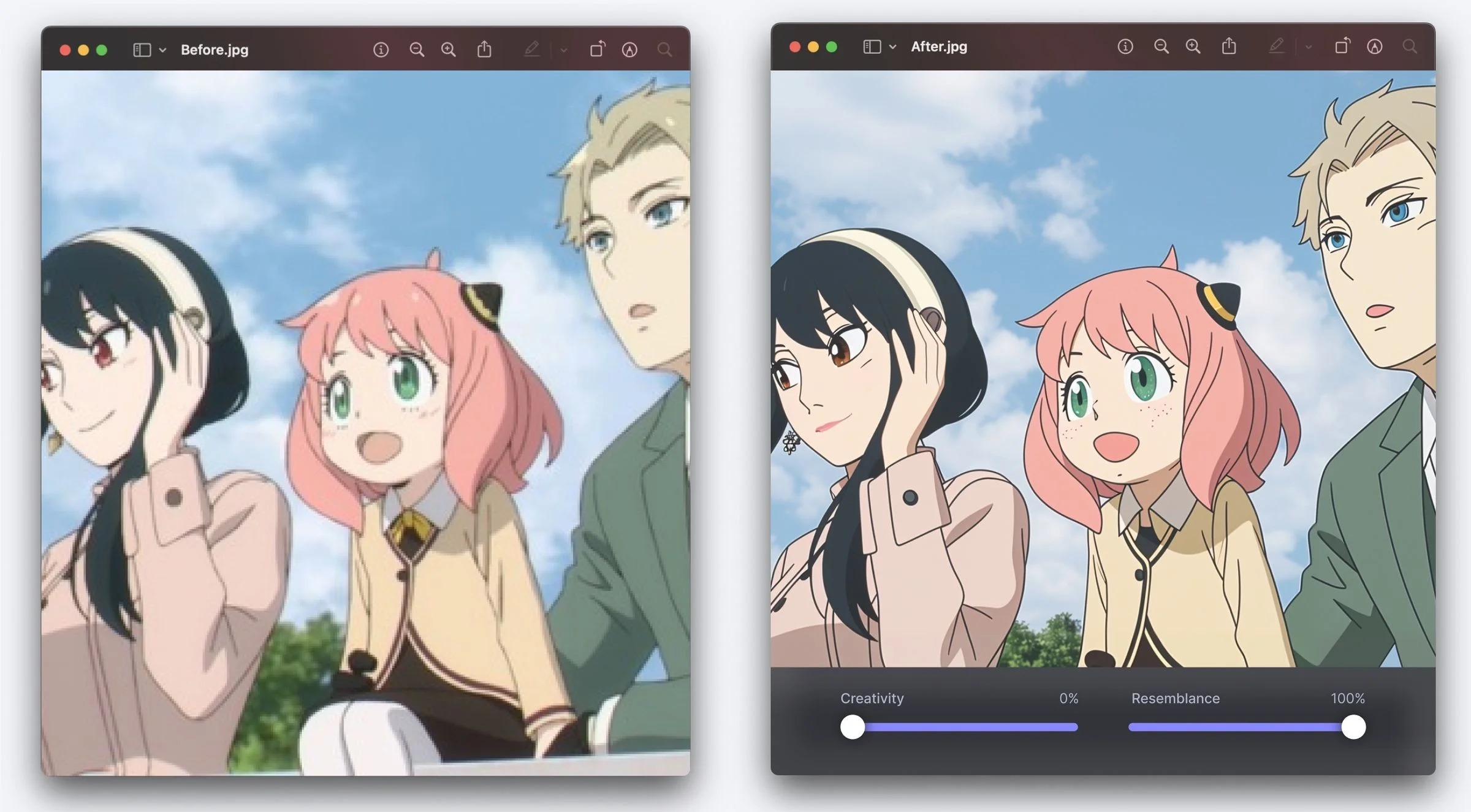
For Artwork/Illustrations (creative):
- Upscaler: Digital Art
- Strength: 40-60% (higher for pixel art)
- Similarity: 70-80%
- Result: Crisp lines and clean color transitions
For Damaged/Old Photos:
- Upscaler: Magic
- Strength: 100%
- Similarity: 0-20%
- Result: Enhanced clarity while reducing artifacts
Tips for Optimal Results with LetsEnhance.io
- The better the original, the better the upscaled result.
- When upscaling small images, set the upscaling factor to 4x or more
- When enhancing portraits, While it improves facial features, overuse may lead to unnatural results.
- Saving in PNG may retain more details than JPEG (especially true for graphics and photos with text)
- Use the preview with zoomed-in before/after comparison before downloading.
How to make images bigger in Photoshop
For users comfortable with Photoshop, manual upscaling offers more control but requires more effort.
Step 1: Open Your Image
- Launch Photoshop.
- Click "File" > "Open" and select your image.
Step 2: Access Image Size Settings
- Navigate to "Image" > "Image Size" or press Alt + Ctrl + I (Windows) or Option + Command + I (Mac).
Step 3: Enable Resampling
- Ensure the "Resample" checkbox is selected.
- This allows you to change the image dimensions independently of the resolution.
Step 4: Choose Resampling Method
- From the "Resample" dropdown, select "Preserve Details 2.0" (if available).
- Tip: If using an older version of Photoshop, choose "Bicubic Smoother".
Step 5: Adjust Image Dimensions
- Enter the desired Width and Height.
- The resolution (DPI) can remain the same unless you're preparing for print.
Step 6: Fine-Tune with Smart Sharpen (Optional)
- Go to "Filter" > "Sharpen" > "Smart Sharpen".
- Adjust the Amount and Radius to enhance details.
- Tip: Be cautious; too much sharpening can create noise.
Step 7: Save Your Image
- Click "OK" to apply changes.
- Save your image via "File" > "Save As".
- Choose a format that suits your needs (JPEG, PNG, TIFF).
How to enlarge pictures in Canva
Canva is primarily a design tool but offers basic image resizing.
Limitations of Canva Upscaling
- Canva resizes images but does not add new details.
- Upscaling may result in a larger image with reduced quality.
Step-by-Step Guide
- Access Canva:
- Visit Canva.com and log in.
- Create a Custom Design:
- Click "Create a design" and enter your desired dimensions.
- Upload Your Image:
- Use the "Uploads" tab to add your image.
- Place and Resize the Image:
- Drag the image onto the canvas.
- Stretch it to fill the canvas size.
- Download the Image:
- Click "Share" > "Download".
- Choose PNG for better quality.
Tip: For quality upscaling, consider using an AI tool instead.
Upscaling Midjourney Outputs
Midjourney generates AI art but sometimes at limited resolutions.
How to Upscale Midjourney Images with LetsEnhance.io
- Save Your Midjourney Image:
- Download the image from the Discord chat.
- Upload to LetsEnhance.io:
- Follow the earlier steps for uploading an image.
- Select the "Illustration" Mode:
- Optimizes for digital art and AI-generated images.
- Adjust Settings:
- Use a higher upscale factor if needed.
- Process and Download:
- Proceed as usual to get your upscaled image.
Tip: Upscaling enhances details and reduces artifacts common in AI-generated images.
Frequently Asked Questions
What is Upscaling?
Simply enlarging a low-resolution image produces a pixelated result, as the process merely stretches existing pixels. True upscaling aims to intelligently add detail while increasing size.
Modern upscaling primarily uses AI-based Super Resolution or Diffusion models, that analyze existing pixel patterns to synthesize new, coherent details. This approach maintains sharpness even at significant magnification levels.
Are there non-AI Methods of upscaling?
Before AI, three main interpolation methods dominated:
- Nearest Neighbor The simplest approach: new pixels copy values from their closest neighbors. While computationally efficient, it produces obvious blockiness and jagged edges, especially on curves and diagonals.
- Bilinear Calculates new pixels by linearly interpolating between neighbors in both dimensions. Produces smoother results but tends to blur edges and lose fine detail, making images appear soft.
- Bicubic Uses cubic polynomial interpolation across a 4x4 pixel neighborhood. Generally superior to bilinear, offering better detail preservation, but can introduce ringing artifacts ("halos") around high-contrast edges. Despite being more computationally intensive, it remained the industry standard until machine learning approaches matured.
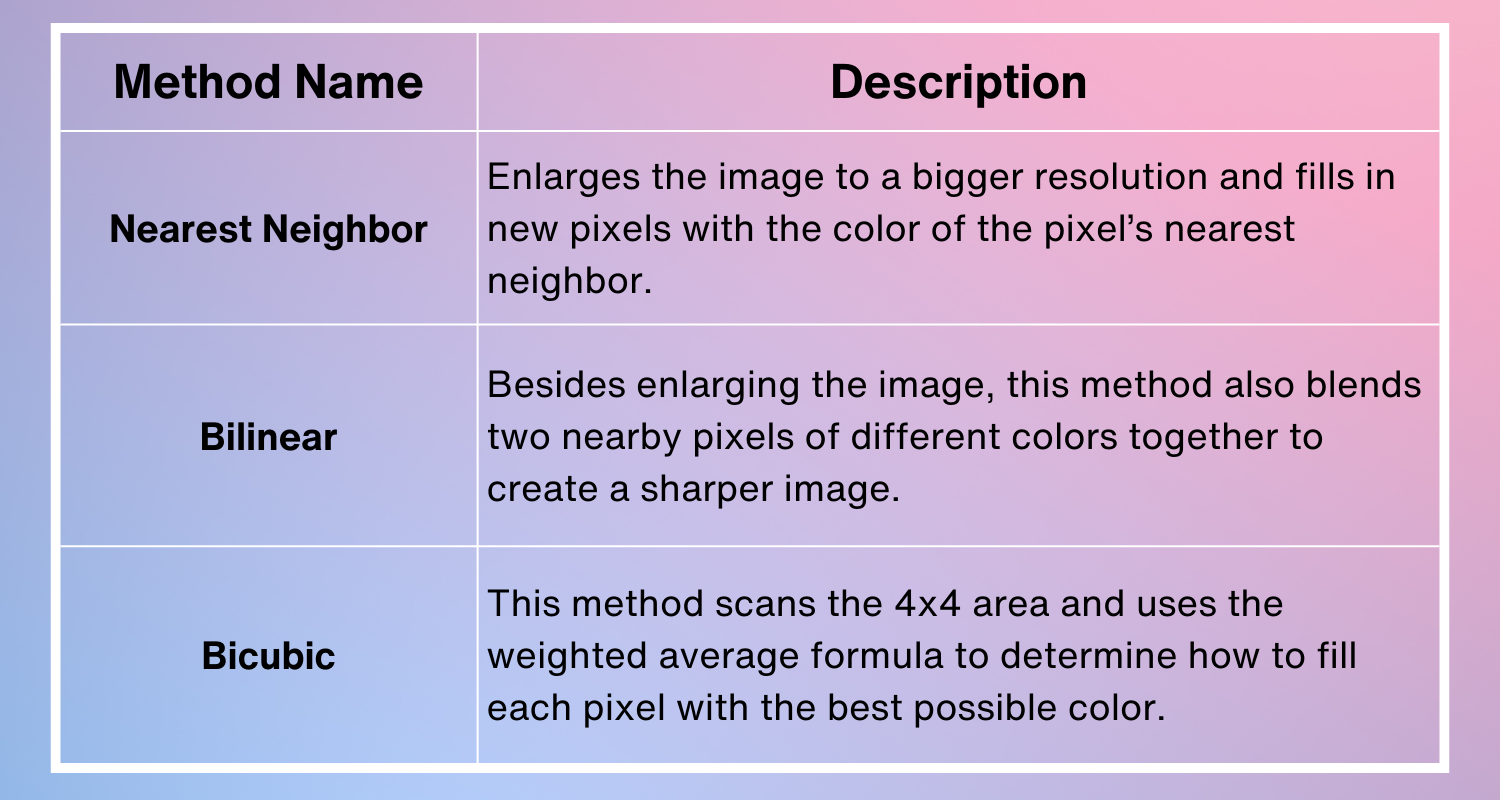
While these traditional methods still have specific use cases (like real-time scaling in games or when maintaining pixel-perfect edges is crucial), AI-based upscaling tools now deliver superior results for most photographic and artistic content.
What are the benefits of AI Upscaling with LetsEnhance?
Super Resolution and other AI-based upscaling methods powering LetsEnhance outperform traditional interpolation methods in five key areas:
1. Preserving Details
While interpolation blindly applies mathematical formulas to fill pixels, AI recognizes and preserves patterns and shapes, resulting in sharper, more natural-looking images.
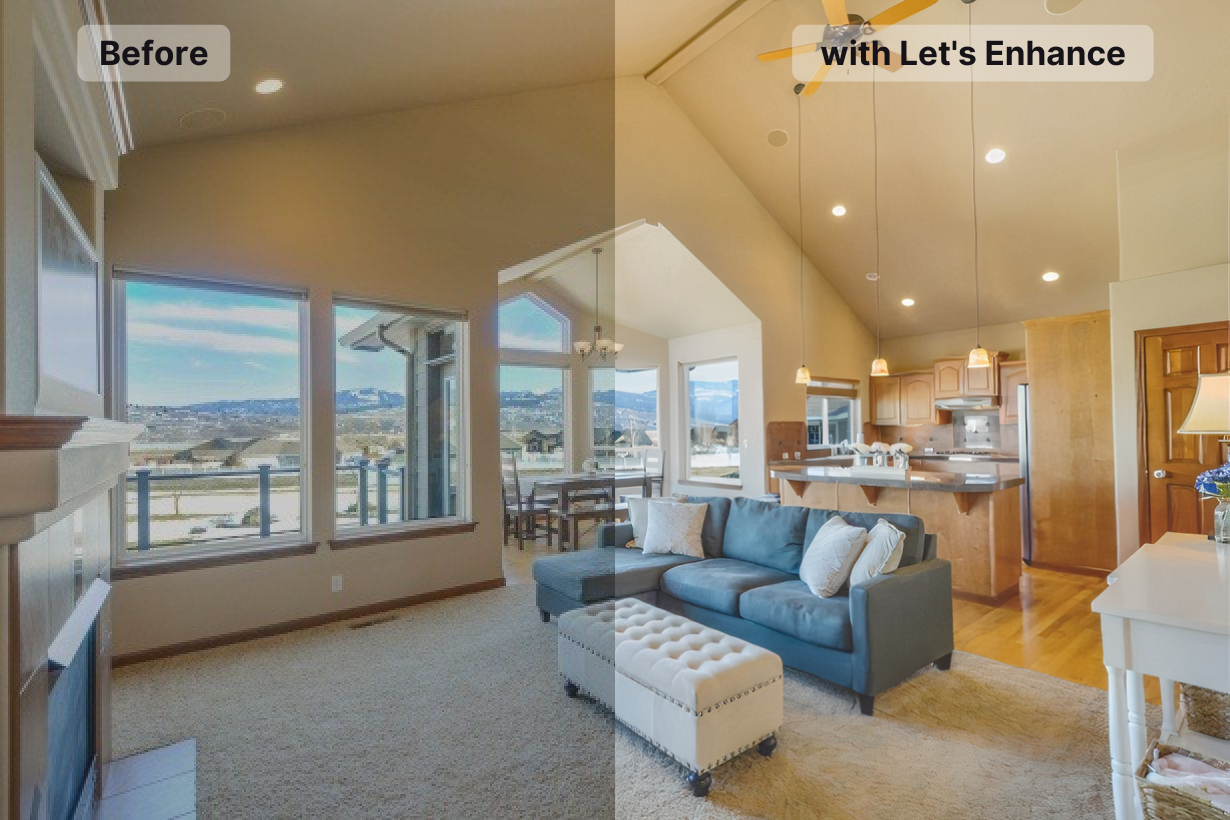
2. Improved Image Quality
AI upscalers maintain image integrity across the entire frame, eliminating the blurriness and pixelation common to interpolation methods.
3. Speed
LetsEnhance AI upscalers process most images in seconds, significantly faster than traditional methods. Only the most complex tasks take more than a minute.
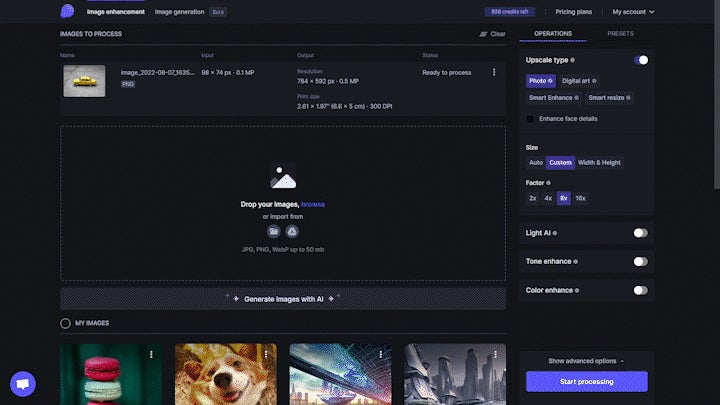
4. Hardware Independence
Running server-side, LetsEnhance AI upscalers require only an internet connection, not powerful local hardware. This makes professional-grade upscaling accessible to anyone with a stable connection.
5. Versatility
Beyond basic upscaling, AI platforms offer targeted optimization for specific image types - photos, digital art, or text-heavy content. Advanced features include deblurring, artifact removal, and automated batch processing for eCommerce product images.
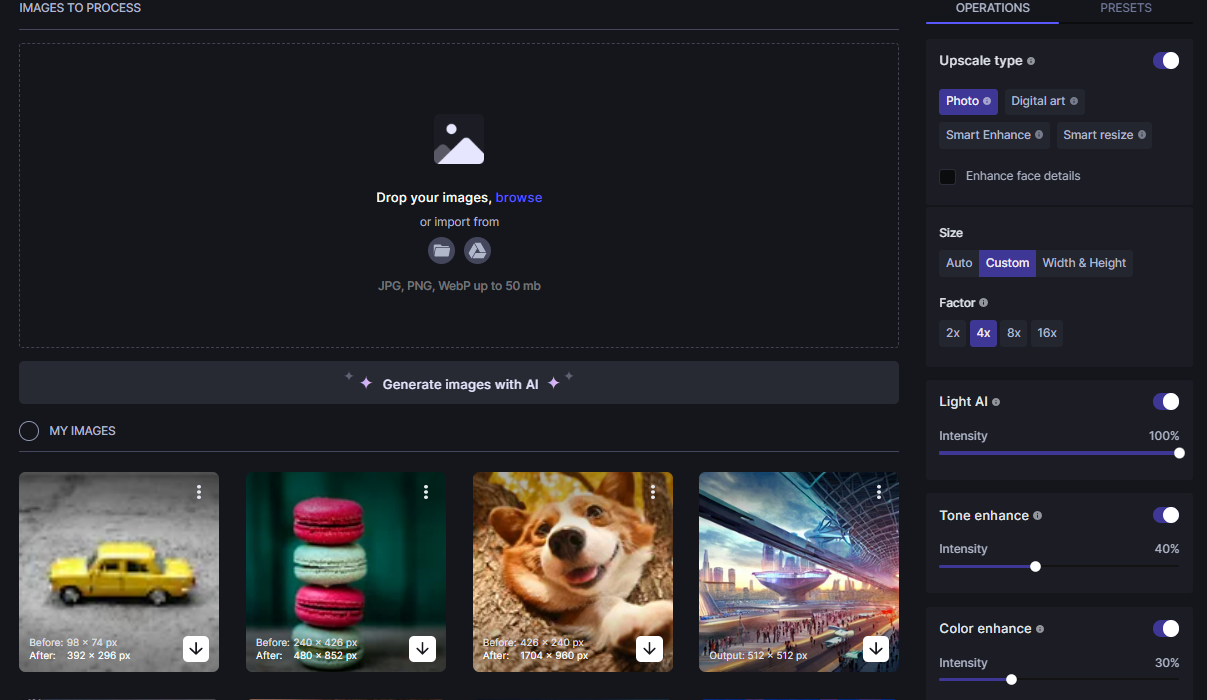
Claid.ai by LetsEnhance also comes with a suite of image editing and enhancement tools for eCommerce, such as removing and generating backgrounds, expanding images with AI outpainting and more. This way, all product images are optimized for the biggest eCommerce platforms without having to go through them individually
How do I upscale an image without losing quality?
- Use AI-powered tools like LetsEnhance.io that add details during upscaling.
- Avoid simple resizing, which can make images blurry.
How can I increase the resolution of an image online for free?
- Some online tools offer free basic upscaling.
- Limitations: Free versions may have size limits or add watermarks.
- Recommendation: Use free trials of reputable services for better quality.
Is there a free AI upscaler?
- Yes, but be cautious of the quality and data privacy.
- LetsEnhance.io offers limited free credits to try out the service.
How do I upscale a blurry picture?
Use the "Magic" mode in LetsEnhance.io.
Tip: Set Strength to high and Similarity to low values for maximum deblurring.
How to upscale an image for free?
- Utilize free online tools, but quality may vary.
- Best Practice: Use trial versions of professional tools for critical projects.
Can I upscale images on my phone?
Yes, some mobile apps offer image upscaling. Alternatively, just visit letsenhance.io from your iPhone or Android device and use the mobile-optimized version of LetsEnhance.
Conclusion
With tools like LetsEnhance.io, you can easily increase image resolution while improving quality. Whether you're preparing images for print, enhancing digital art, or restoring old photos, choosing the right method and settings is key.
Ready to enhance your images? Visit LetsEnhance.io and try it out for yourself.