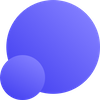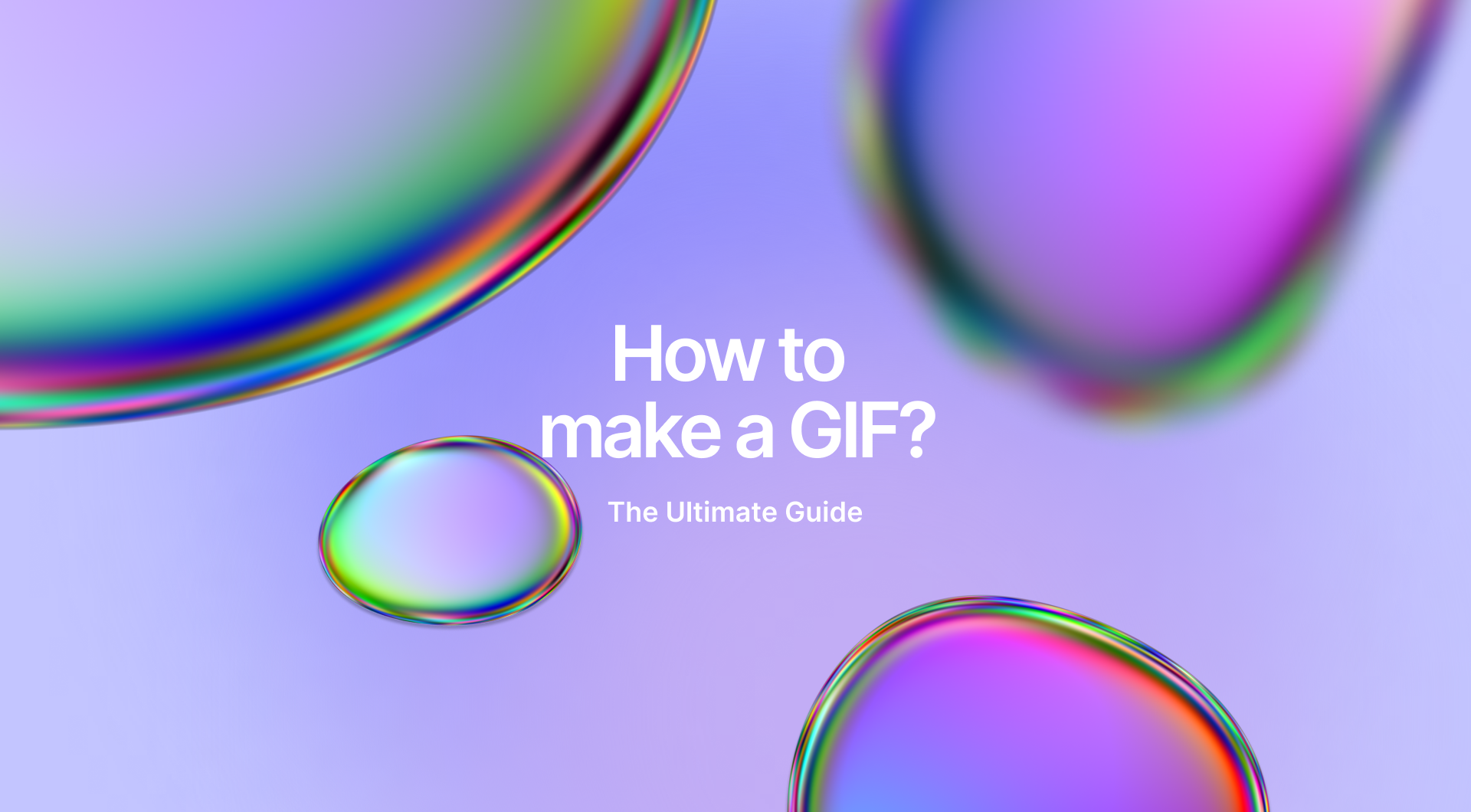This manual will take you through the process of producing GIFs in the blink of an eye with Photoshop or online tools. You’ll also discover how to make high-resolution and high-quality GIFs using Let’s Enhance.
Before you begin: no matter which method you use to compile an animated GIF, make sure your picture is ready for the job. Your pictures will act as frames for your animated GIFs unless you’re making a GIF from a video.
How do you create a GIF in Photoshop?
1. Create a new folder on your Desktop
Choose pictures that you intend to use to produce your animated GIF. Then, copy and paste them into a new folder.
Eventually, you’ll get an animated GIF made out of the motionless images of your choice.
2. Open your files in Photoshop
All you have to do is select File → Scripts → Load Files into Stack.
In the window that pops up, click Browse and choose a GIF folder that you recently created.
When you open your images in Photoshop, it will create a new file with all the images layered on top of each other.
3. Place the layered files in order
As soon as you finish retouching, make sure that your layered file titles are placed in numerical order.
You should keep your images aligned so that they transition smoothly from frame to frame.
4. Make frames in the Animation Pallete
Open the Animation Palette: choose Window → Animation (or Window → Timeline) and the Animation Window will appear at the bottom of your screen.
Then, select Make Frames From Layers in the top-right drop-down menu.
Next, make sure you’re in frame view by clicking the icon in the lower right.
Note: If frames are placed in reversed order, click the Timeline menu > Reverse Frames.
5. Adjust the time of each frame
To do so, simply click Select All Frames in the top drop-down menu. If you need to set a time for each frame, click the drop-down arrow at the bottom of a frame.
If you’d like for one frame to appear for longer than another, you can adjust the frame speed individually for each frame.
6. Make looping animation
Select Forever at the bottom of the Timeline panel.
This will set your GIF animation to loop.
Save your GIF
When you’ve finished adjusting every setting, be sure to save your new GIF: File > Export > Save for Web (Legacy).
- Select GIF as a file type.
- Set colors to 256.
- Select Forever in the Looping Options.
- Click the Preview to ckeck the result.
- Click Save to save your new GIF in your GIF folder.
Note: To compress your GIF for faster loading choose the Optimized tab in the export window. To save the animation in higher quality, choose Original tab. Keep reading and you'll learn how to make you GIF even better with Let’s Enhance.
7. Test your GIF
After you’ve saved your GIF file, drag your file into your internet browser to test if you did everything right. To do so, click on the GIF file and select Open with an internet browser.
Would you like to create GIFs from still images online? Easy!
Here’s a list of the most popular GIF makers that will make your images come alive.
- Make a GIF. Create GIFs in minutes and save them in one place.
- Screen to GIF. Allows you to record your screen and make a high-quality GIF.
- Picasion. Simply choose images from your laptop to upload and create GIFs in seconds.
- EZGIF. One of the easiest GIF editors: resize, crop, reverse, and many more.
- Wondershare GIF Maker. If you’re looking for creative ways to create GIFs, this resource may be right for you.
- Imgflip. Make GIFs, memes, and charts using your images. Let your creativity shine!
- Photoscape. Use several pictures to create an animated GIF.
Create GIFs with GIPHY.com for free
Here’s another way to create a GIF out of still images. GIPHY has a GIFMaker tool to combine your images. Simply use the Slideshow option to create GIF presentations or funny memes.
Step 1. Add images simply by dragging and dropping or clicking the blue button to browse files on your laptop or just paste image URLs to add files to the slideshow.
Step 2. Adjust the order of your files so they appear in your GIF as a correct sequence.
Step 3. Also, adjust the duration of each image, so you know for how long a still image will appear in your slideshow.
Step 4. If you want to add any decorations to your GIF, click Continue to Decorate. You can also add a caption field if you need to.
Step 5. As soon as you click Continue to Upload, you can add tags to your GIFs. Just separate them with commas and add a Source URL.
Step 6. Finally, click the Upload to GIPHY button and you’re done. As soon as the GIF is complete, you’ll be redirected to the page.
Feel free to share your GIF on social media, via text message, or email.
How to make GIFs in high resolution and quality with Let’s Enhance
Let's Enhace is not a GIF editor. But it can enhance individual frames with which you can make a better quality GIF animation using apps like Giphy or Photoshop.
The process is very simple and only takes a minute of your time.
Step 1: Create an account in a few clicks at https://letsenhance.io/signup
You can sign in with Google or create an account with your email. Upon creating an account you'll get 10 free credits to process images.
Step 2: Browse or drag and drop all the images you want to use to create a GIF in jpeg, png, or webp formats.
It doesn’t matter if they are pixelated or not, Let’s Enhance will make them great again.
Also, you can make any adjustments you see fit, including tone and color enhancement.
Step 3: Start batch processing right away and get your high-resolution images.
Voila! Your frames will be available to download in a few seconds.
Step 4: Use Photoshop or any of the online tools mentioned above to create a GIF out of these enhanced images.
Enjoy your enhanced animated GIF!
Let's Enhance not only made the GIF sharp and clear but also cleaned up compression artifacts.
Note: Because of increased resolution the file of enhanced GIF will be bigger. For a smaller file size choose Custom > 1x in the Size section.
In this case, the resolution will remain the same and the improvements will be not as distinct as with the standard 2x option.
👉In case you need to enhance thousands of images for animated ads and product GIFs, try automated enhancement AI.
How to create an animated GIF from a video file?
Creating an animated GIF from a video file is a simple process and only takes a few minutes:
- Upload any video (up to an hour) from your device.
- Select a file size to convert your video according to the imagery that you want to make into a GIF.
- Download your brand new GIF.
All done, you’re good to go!
How to create a GIF from a YouTube video?
- First, you should go to the GIPHY.com website and click Create.
- Paste the URL of the video you’d like to make a GIF out of.
- Choose the part of the video you want to create as a GIF and select the length.
- You can also decorate the video and add hashtags.
- Upload your GIF to GIPHY.
FAQ
GIF: what’s that?
It’s an image format that supports static and animated pictures. Usually, it’s used to create short animations for web and mobile. The GIF format can also be used for static images. It works best for images with large areas of solid color, cartoons, and text as graphics. This format supports 8-bit images or up to 256 colors.
What makes GIFs so popular?
Who doesn’t like animated funny GIFs? Because of their popularity, they're a great instrument for almost any type of marketing activity, whether it’s a marketing campaign or a post on social media. GIFs retain viewer engagement, form emotional attachments, and are painless to produce.
How do I edit a GIF?
The best way to edit GIFs is to manipulate each frame individually, but for that, you need to have initial frames saved as images. For cropping, adding a text and some basic adjustments you can use tools like EZGIF.
How to make a GIF with iPhone or Android?
Download the GIPHY app for iPhone or Android. With this app, you can easily upload your images and convert them into GIF format in no time. In the AppStore or Google Play markets, there are several alternative apps for converting images into GIFs: GIF Maker and Image Converter.
How to make a GIF on Mac or Windows?
If you want to make a GIF with your desktop computer or laptop, you can use Photoshop or any of the online tools mentioned above. You can also try Cyberlink or Filmora which work great for both Mac and Windows.