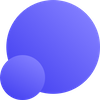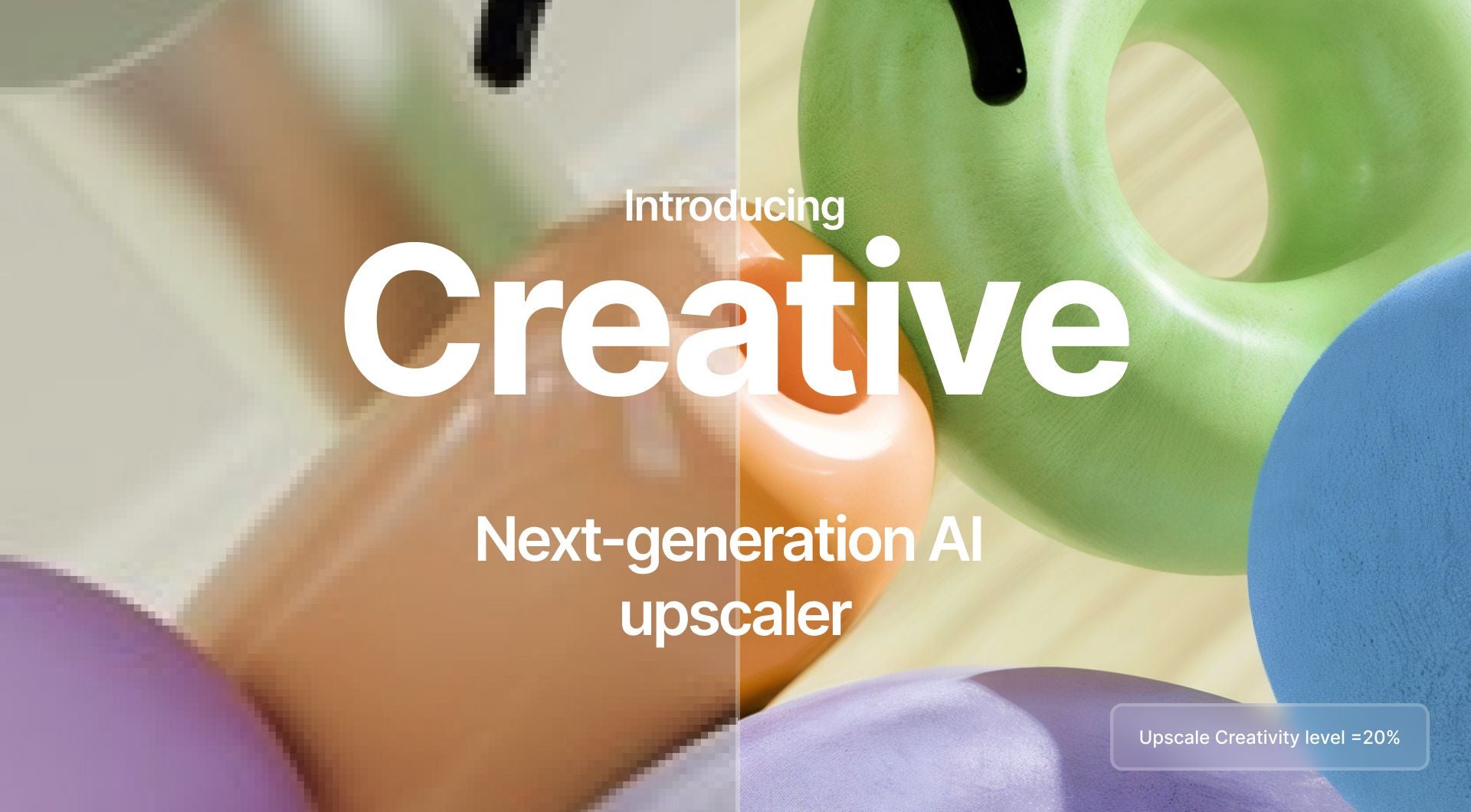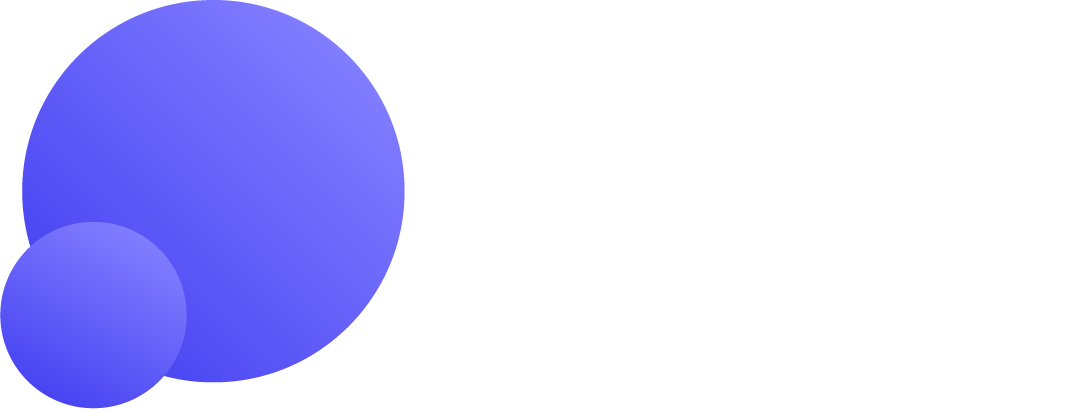Creative, our latest upscaler, is here to transform your image editing with its next-gen AI capabilities. Discover all its features in this article – dive in now!
A new level in image upscaling
Creative goes a step beyond our usual tools. It brings a refined touch to your images, with enhancements that are more powerful than our traditional upscalers.
Creative's edge lies in its advanced GenAI technology, giving you the power to direct image changes with simple words and by adjusting the creativity level.
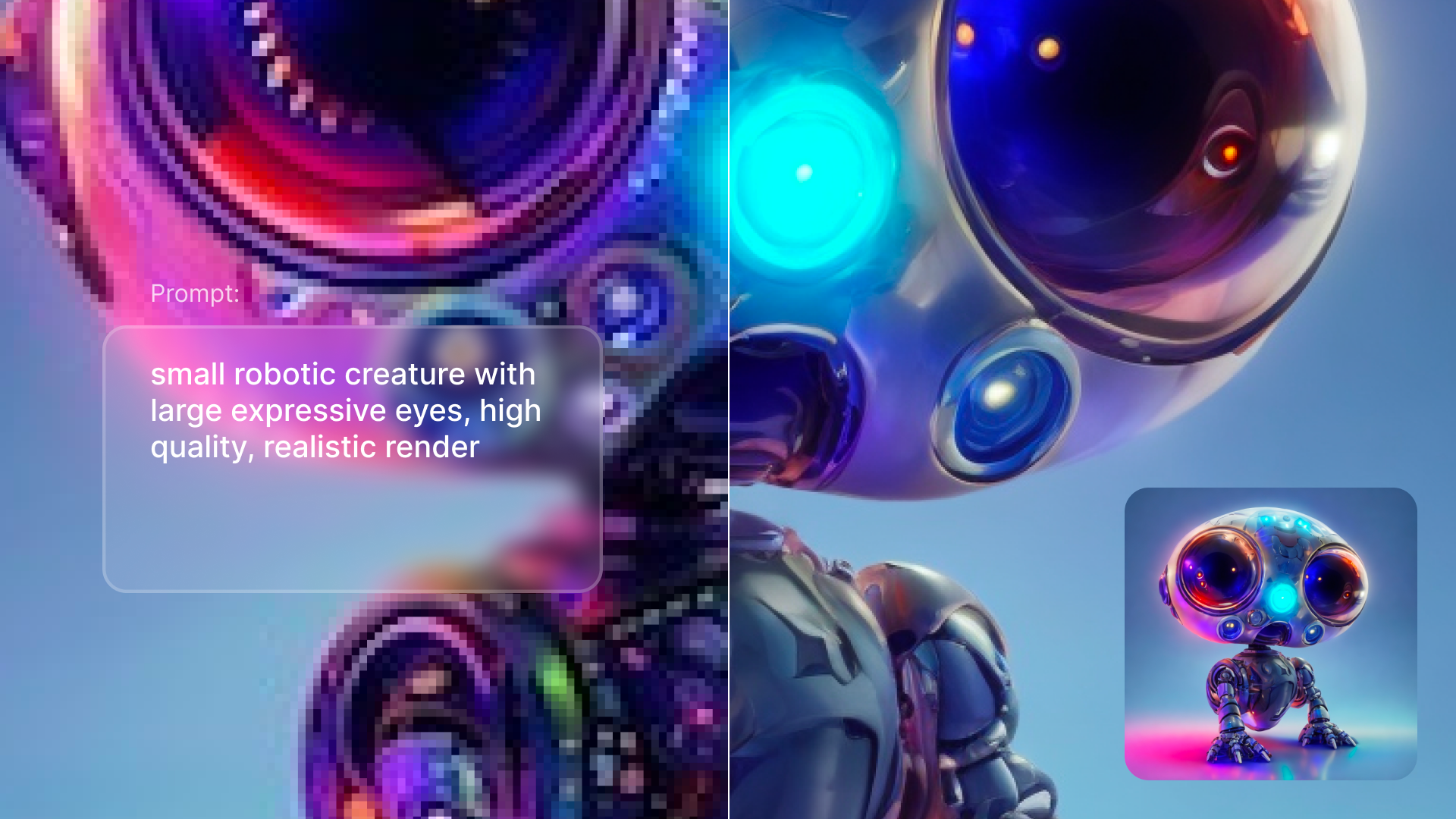
It's like having a conversation with your enhancer, ensuring the results align with your vision.
Your guide to getting the best results with Creative
#1 Input image quality matters
The better your input, the better the output. Although Creative can significantly enhance your images, remember, it's more intensive than our standard tools. At high creativity levels, this could mean changes to the original details.
- ✅ Works best with: AI art, food and landscape photos, and images where exact fine detail isn't critical.
- ❌ Less suited for: Product shots (risk of altering labels and fine details), portraits requiring exact facial feature preservation.
#2 Choosing the right image type
With the new Creative upscaler, we provide the option to select the image type best suited for your needs. Each of the 3 types has its applications:
- Photo strongly enhances photos, but might tweak fine details and small text.
- Digital Art is ideal for illustrations, such as anime or AI art.
- Text offers subtle enhancement, perfect for keeping original details intact, making it a good choice for product photography.
#3 Crafting your image description
While optional, a well-crafted prompt can significantly improve results.
You can try universal keywords like "ultra high quality," "8k," "UHD," "masterpiece," or "sharp focus" for better results.
Or, you can write more elaborate image descriptions. Here are some tips:
Be specific. Detailed prompts lead to more accurate results. Say "Cute grey cats" instead of just "cats."
Art styles and mediums: Mentioning a specific style or medium can yield precise outcomes. Start with a few keywords, then add more as needed.
Mention artists: Including artist names can guide the upscaling style. Mix different artists for unique effects.
👉 Check out our "Prompting guide for AI images" for more tips.
Remember, higher "creativity" levels make your prompt more impactful.
#4 Setting up the "creativity"
Lower "creativity" settings preserve more of the original image, while higher settings can dramatically transform your picture.
The sweet spot is usually between 10-40 for a good balance.
⚠️ Note: Going above 70 can introduce unexpected changes or artifacts.
Shape the future of AI image enhancement
Creative is in beta and we're keen to make it even better for everyone. You can help! Just create a free account, experiment with an image, and share your thoughts by clicking click "how is the result".
Your insights will help us refine Creative, making it a more effective tool for bringing your creative vision to life.