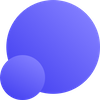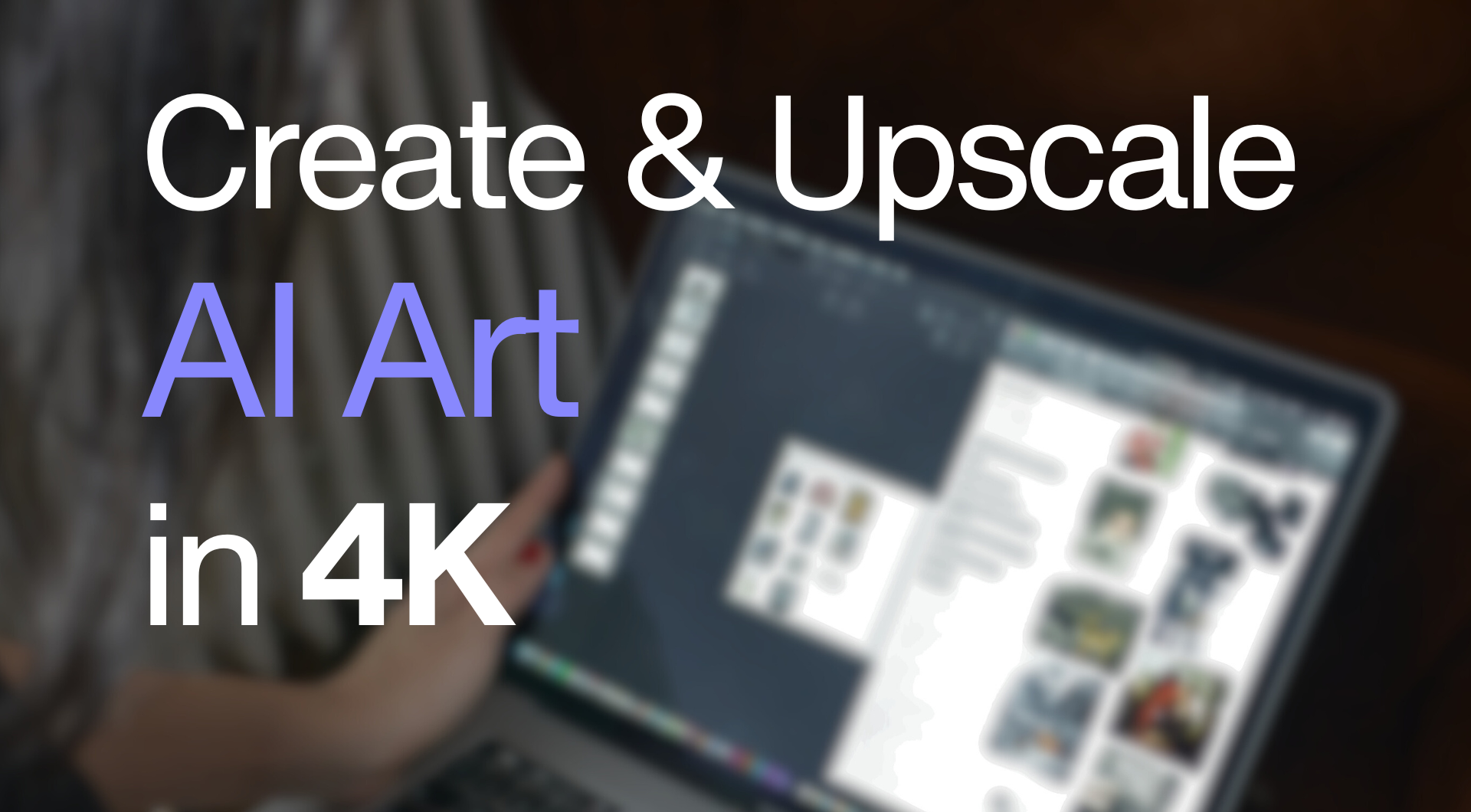With the recent update to the Let’s Enhance Image Generator, users can create amazing AI art and upscale it to 4K quality in just a few minutes. Here’s how easy this can be done.
Takeaways
- When creating digital art, high resolutions like 4K significantly elevate the quality of work and leave room for greater detail;
- Let’s Enhance can create AI art in a matter of seconds and upscale it to 4096x4096 pixel resolution right on the spot;
- Upscale digital art in a matter of seconds using the Let’s Enhance Image Enhancement tools and features.
Why Upscale AI Art to 4K?
First and foremost: why is it important to upscale AI art to 4K resolution? 4K resolution that maintains a solid 300 DPI (dots-per-inch) means greater detail, sharper images, and a generally high level of visual quality. When creating AI art, it’s important to take these factors into account.
This quality translates especially well into printing, since a lot of the art that is created by AI is then used for large-scale prints. This is why Let's Enhance comes with high upscale factors (such as 16x) to accommodate for large printing jobs, such as big banners and billboards.
A big limitation with a lot of AI image generators out there, even the most powerful platforms, is that the images they render tend to be quite small. This is because most platforms come with a resolution cap.
These limitations are in place for technical reasons. Platforms like Midjourney, DALL.E 2, and Stable Diffusion see millions of users across the world. If all of them attempt to render 4K images, the platforms would work significantly more slowly due to the absolutely huge amount of processing power that would be required to perform all the renders.
Generating 4K Art with AI
What makes Let’s Enhance so unique is that it provides tools for users to render AI art and perform upscales and enhancements all on a single platform.
The Let’s Enhance image generator is a very versatile tool for anyone looking to generate AI art as quickly as possible. And with the recent update to the image generation tool, Let’s Enhance has gotten even better at reading text prompts and creating gorgeous art based on user instructions.
Step 1: Sign up or Log In to Lets Enhance
First, log in to your LetsEnhance.io account or create a new one.
Once registered, you’ll have access to a limited number of credits that will let you generate and enhance AI art on the platform.
Once logged in, click on the My Images button at the top right corner of the screen.
Then click on Image Generation to visit the Let’s Enhance Dashboard.
Here, you will find the image prompt box, as well as all the previous images that were generated.
You can choose to download previously rendered images or make a batch of new ones.
Step 2: Write a Text Prompt
The beauty of image generation is that you can give the AI a go at coming up with a prompt all on its own. This can be done with Let’s Enhance by clicking on the Surprise prompt in the right hand side.
However, for this guide, we’re generating an image using our own imagination. So, input the text prompt of what you’d like the platform to generate. For those new to rendering AI visuals, this guide covers how to write effective text prompts for image generators.
As you write a text prompt, select from the different preset attributes below to further improve the results of the generated pictures.
💡Pro Tip: Be as specific as possible with the text prompt. AI image generators work best when the prompt is worded with specific details that describe exactly what the user wishes to see. However, with a recent update, the Let’s Enhance Image Generator can now generate very accurate images based of short prompts as well.
Step 3: Generate and Download
Once the text prompt has been written, click Generate to render the pictures. Let’s Enhance creates 4 unique renders based off the same text prompt that have common features, though may vary stylistically.
These are the 4 rendered images that Let’s Enhance created based on the text prompt. Select any one of them to download (you can download all 4 as well).
When you click on any individual image, a window will appear where the picture can be downloaded from. By default, Let’s Enhance generates images with 1024x1024 px resolution, but you have the option of toggling Upscale 4x to increase the image resolution to 4096x4096 px.
This is well above what is considered 4K (16:9 aspect ratio 4K resolution is 3840x2160 px) and by toggling this option, the rendered picture will be automatically downloaded with this resolution.
And here’s a quick comparison between the standard 1024 x 1024 px versus the upscaled 4096 x 4096 px and even up to a whopping 16,384 x 16,384 px.
Upscale AI Art to 4K
But in case you have a pre-made AI-generated image that needs to be upscaled, here's another quick guide on how to use Let’s Enhance for this use-case as well.
Step 1: Visit the Dashboard
The procedure to upscale an image is quite similar to generating images, but this time, click on the Image Enhancement tab to visit the Let’s Enhance dashboard.
This will give you access to various image enhancement and upscaling tools that can be used separately from the image generator.
Step 2: Upload Image
Click in this area to upload the art to the Let’s Enhance dashboard.
Step 3: Select Digital Art and Start Processing
In the panel on the right-hand side, select Digital art in the Upscale type category.
💡Pro Tip: Since the Let’s Enhance Image Generator can create a variety of different AI art, from photorealistic to illustrations, it’s important to pick the right upscale type to correspond with the image aesthetic. For example, if a photorealistic image is created with the Let’s Enhance Image Generator, then Smart Enhance or Photo upscale types may be more appropriate.
This specific upscale type is used to specifically work with digital artwork, such as illustrations, comics, anime, cartoons, etc.
Once an upscale type has been selected, click on the Start processing button at the bottom and wait for a few seconds for the image to process.
Step 4: Download
Upscaled images will show up at the bottom of the dashboard. Simply click on the downwards arrow button to save the image to your device.
This entire process can take a matter of seconds, so long as you have a stable internet connection.
Generate and Upscale with Let’s Enhance
This is just a small sample of what can be done with Let’s Enhance. Create an account now and see how you can boost the quality of your digital art in a matter of seconds. No expensive illustration software; no high-end hardware required.
FAQ
We've compiled a list of question in regards to upscaling AI and digital art.
What does upscale mean in art?
Upscaling in art is the same as upscaling any other type of image file: it's the process of increasing the resolution of a picture (e.g. from 1920x1080 px to 3,840x2,160 px). Ideally the process should be lossless, meaning it retains the same level of visual quality by maintaining 300DPI.
In other words, upscaling (if lossless) increases the resolution and the AI algorithm fills in the pixels so the resulting image won't look pixelated and blocky.
How do I make a picture 4K quality?
When working with digital art, 4K quality starts with choosing the right canvas size. So, if you wish to create 4K art, then the canvas should be of at least 4K resolution (3840x2160 px). If no settings are changed and the file is exported in this resolution, the digital artwork be of 4K quality.
Is upscaled 4K still 4K?
If the tool used to upscale an image managed to successfully maintain the original's level of detail after upscaling to 4K, then yes. For example, modern AI-based upscalers, such as Let's Enhance, are very capable of taking 1080p images and upscaling them to 4K and even beyond.
However, realistically speaking, it would be close to impossible to upscale a very smaller image, such as 320x240 px to 4K, since even the most powerful AI will not be able to accurately fill in the pixelated areas. You would still get 4K resolution, however there would be tons of artifacts.