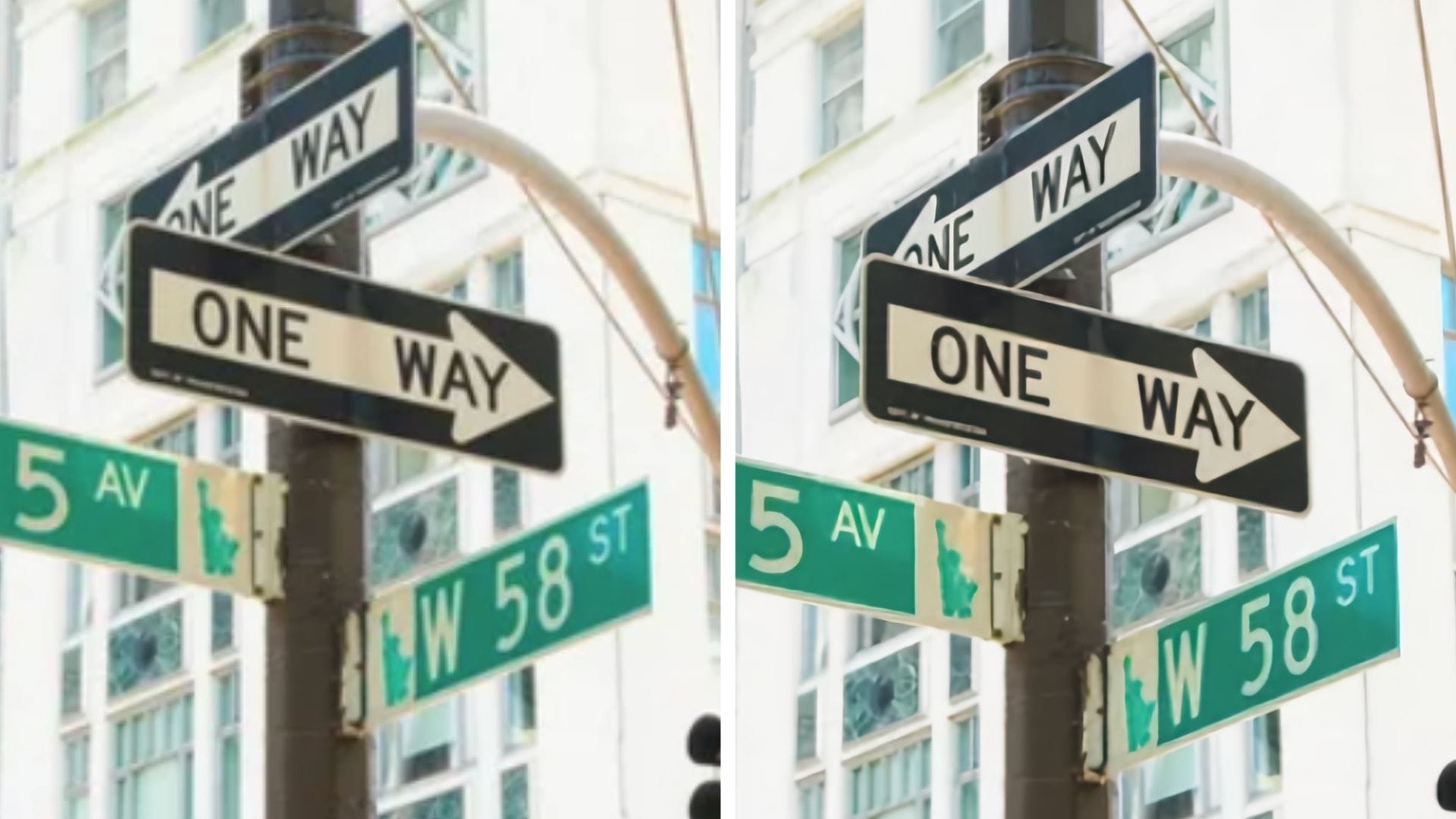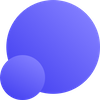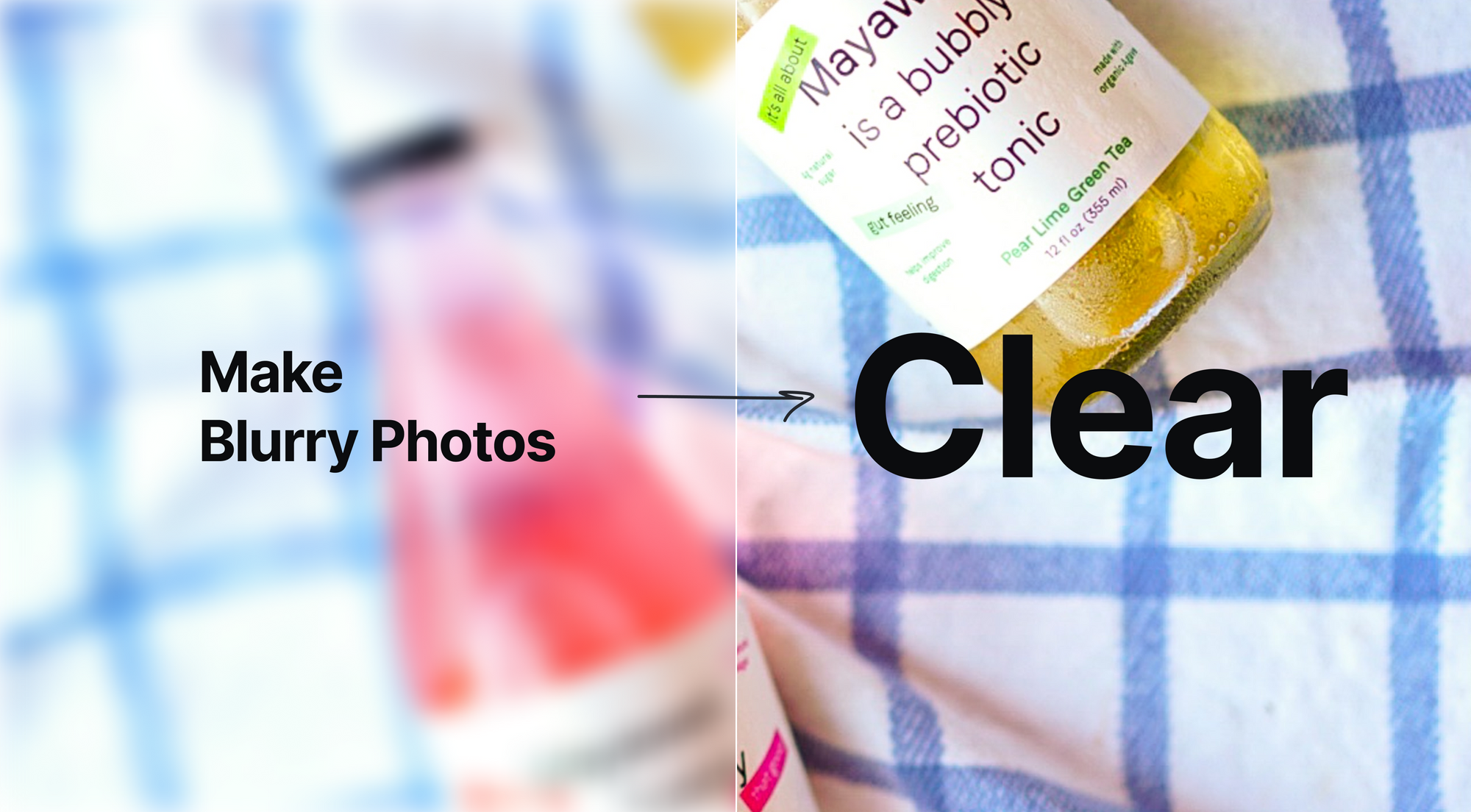In short: To instantly make a blurry image sharp and clear, upload it to LetsEnhance.io, select Strong enhancer, and click Enhance. Keep reading for tips on how to get the clearest results and discover alternative tools.
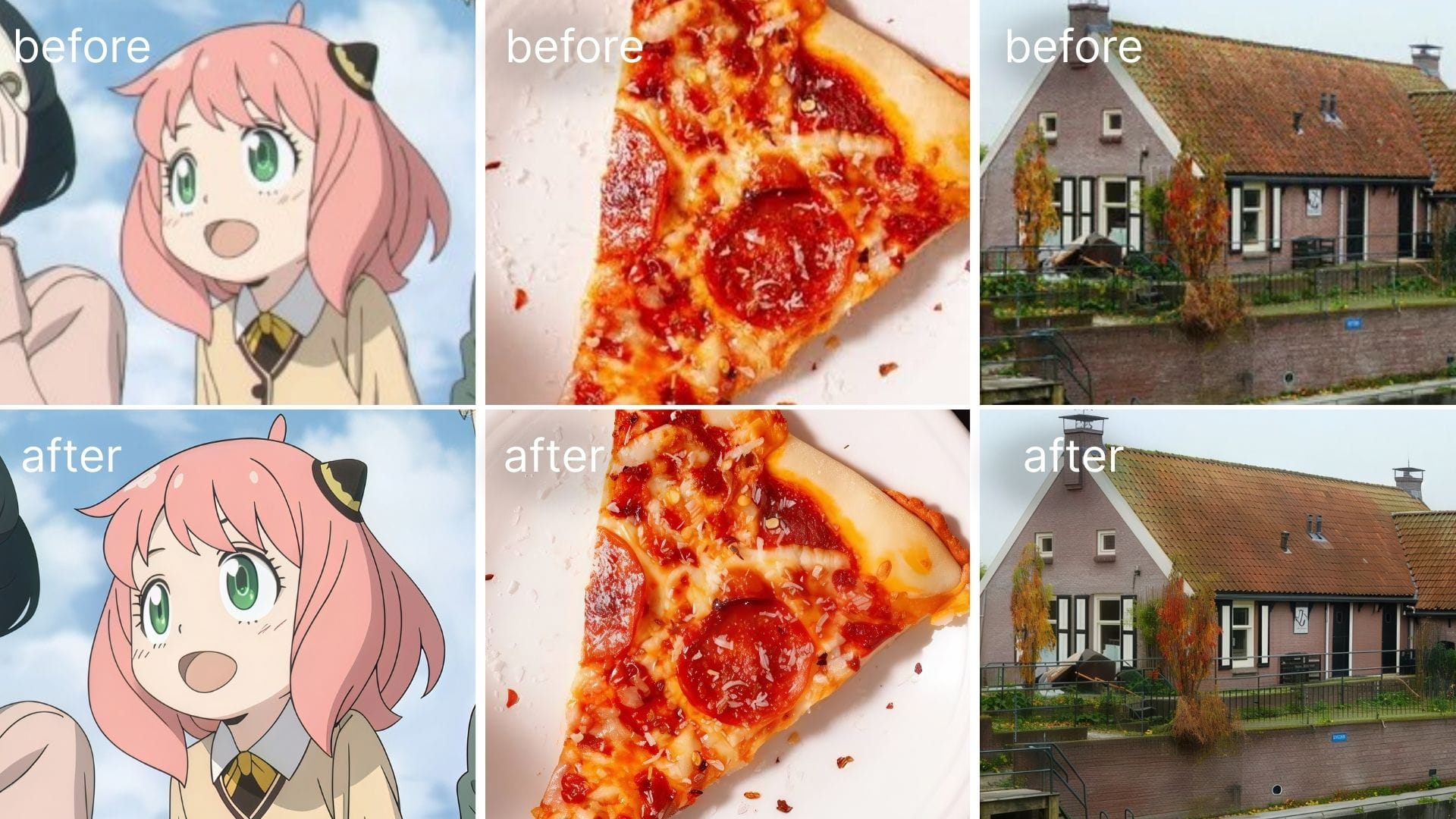
Takeaways
- Best tool: Use LetsEnhance.io's Strong enhancer for fast, AI unblurring.
- Backup option: If Strong doesn't meet your needs, switch to Ultra mode.
- For professionals: Photoshop offers detailed control for those familiar with photo editing.
- On-the-go solution: iPhone apps like EnhanceFox fix minor blurs.
- Limitations: Severely blurred images may not be fully recoverable.
How to fix blurry images with AI
Blurry photos can be quickly fixed with LetsEnhance's Strong upscaler. This AI tool sharpens your blurry pictures and enhances details in seconds.
Here's how to make a clear picture online:
Step 1: Upload Image
Upload your picture to LetsEnhance.io.
Step 2: Select Strong Upscaling
Choose Strong as your upscaling method. This option works great for unblurring and clearing up pictures.
Put Enhance faces on if you’re upscaling a portrait.
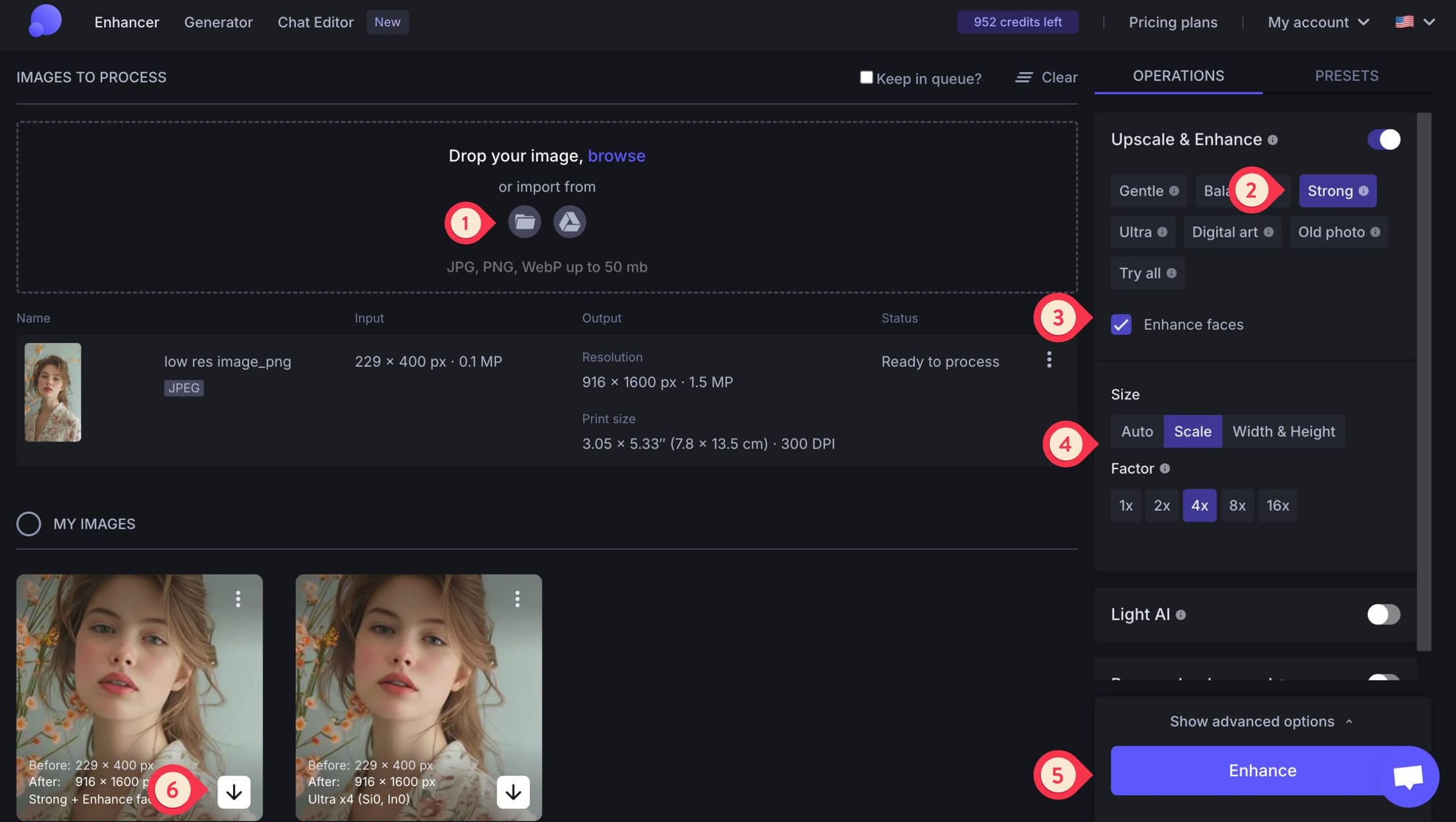
Step 3: Adjust Settings
Put Enhance faces on if you’re upscaling a portrait and set your desired output size from the Scale.
Pro tip: If your image is smaller than 800x800px, use 4x or higher upscaling. For images greater than 1 megapixel, even 1x can deliver good results if you want to avoid a large file size.
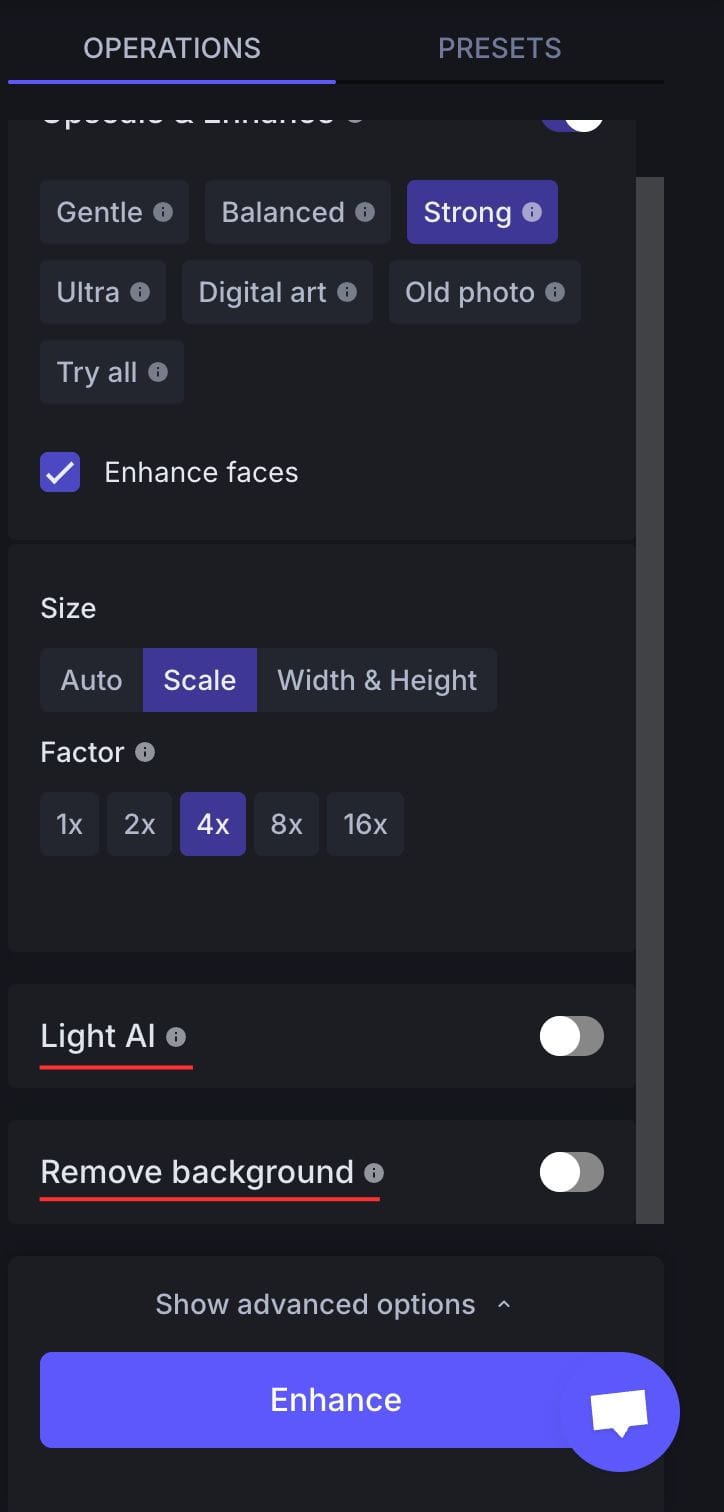
- Here you have an option to turn on Light AI feature, which will balance out the colors and fix lightning in your images
- Another option is Remove Background, When enabled, both the input and output images can be up to 16 MP in size.
Step 4: Start Processing
Click Enhance and let our AI work its magic.
Step 5: Download Your Unblurred Image
Once processing is complete, review the results and download your enhanced image.
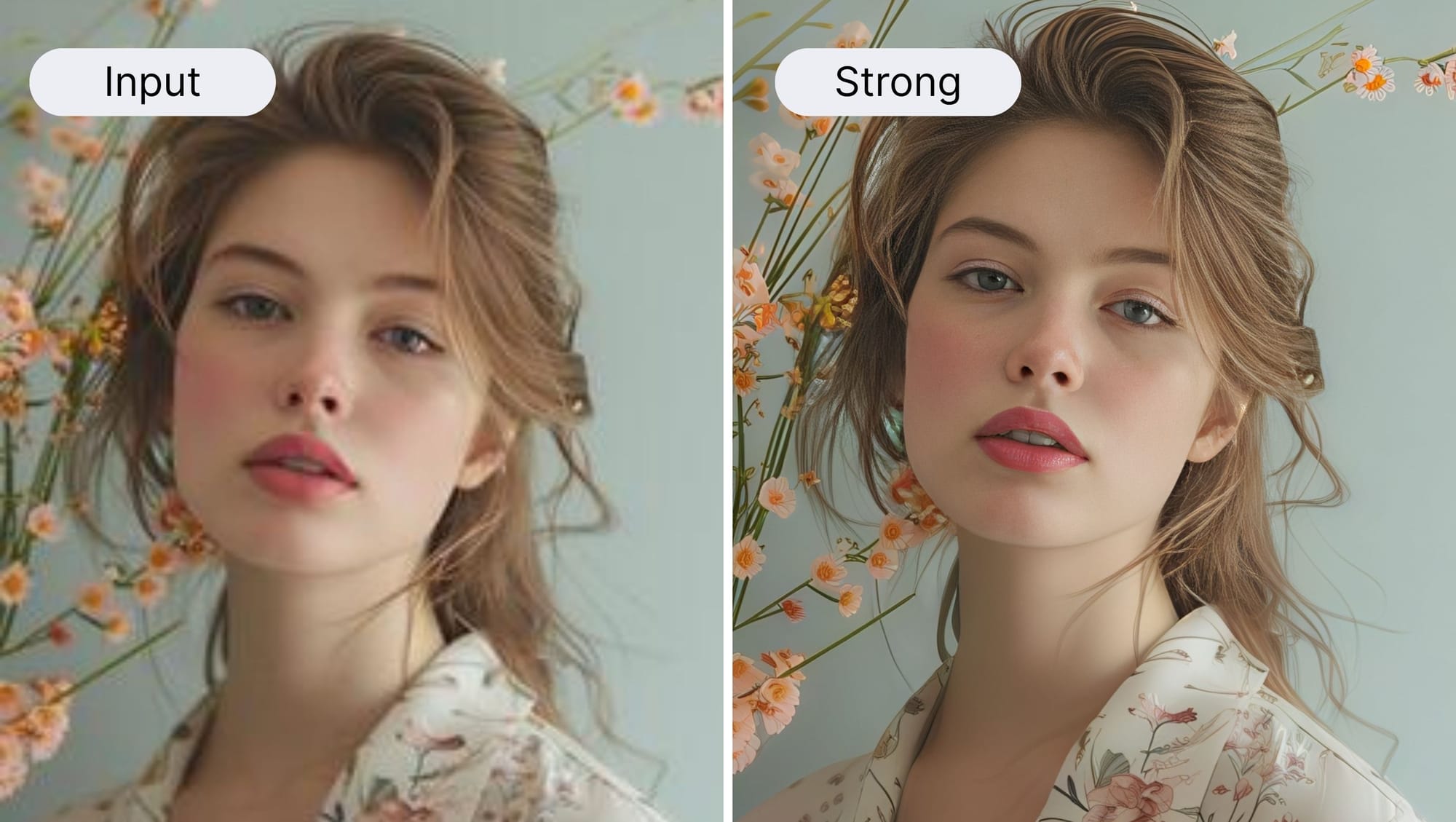
Strong offers powerful blur reduction and detail enhancement. For more subtle adjustments or specific use cases, you can also try these alternative upscalers:
| Type | Primary Used Case | Max. Upscale |
|---|---|---|
| Balanced | Everyday photos | 16x |
| Gentle (f. Image with Text) | Product photos with text/logos | 16x |
| Strong | Maximum sharpness | 16x |
| Ultra | High-quality preservation and transformative restoration | 16x |
| Digital Art | Best for illustrations, paintings, cartoons, and anime | 16x |
Unblur Images Without Photoshop Online
If the Strong upscaler doesn't deliver the desired results, Ultra serves as a reliable backup method to make a clear picture online.
Step 1: Upload Image
Upload your picture to the LetsEnhance online app.
Step 2: Select the Ultra upscaling mode
Ultra is our newest and most powerful AI upscaler, that respects every original detail and rebuilds a low-quality source into a crisp, detailed image.
Here you also have two more optional features: Size of Changes, which lets you choose between subtle refinements at 0% or broader, more creative improvements at 100%, and Intensity, which ranges from staying close to the original at 0% to applying a powerful transformation for rebuilt detail at 100%.
Step 3: Tune up upscaling (optional)
Scroll down the right panel to the Size category. Click on Custom and select the upscaling size in the Factor category.
Alternatively, you can keep Auto size option and let LetsEnhance choose the optimal setting for you.
Step 4: Click the Enhance button
Click on the Enhance button on the bottom right and wait for LetsEnhance to process your image.
Processing usually takes a few seconds. The time depends on the picture's size (large pics are processed a bit longer) and subscription type (it’s faster for premium members when servers are busy).
Step 5: Download your unblurred image
Once LetsEnhance finishes processing, click the Download button.
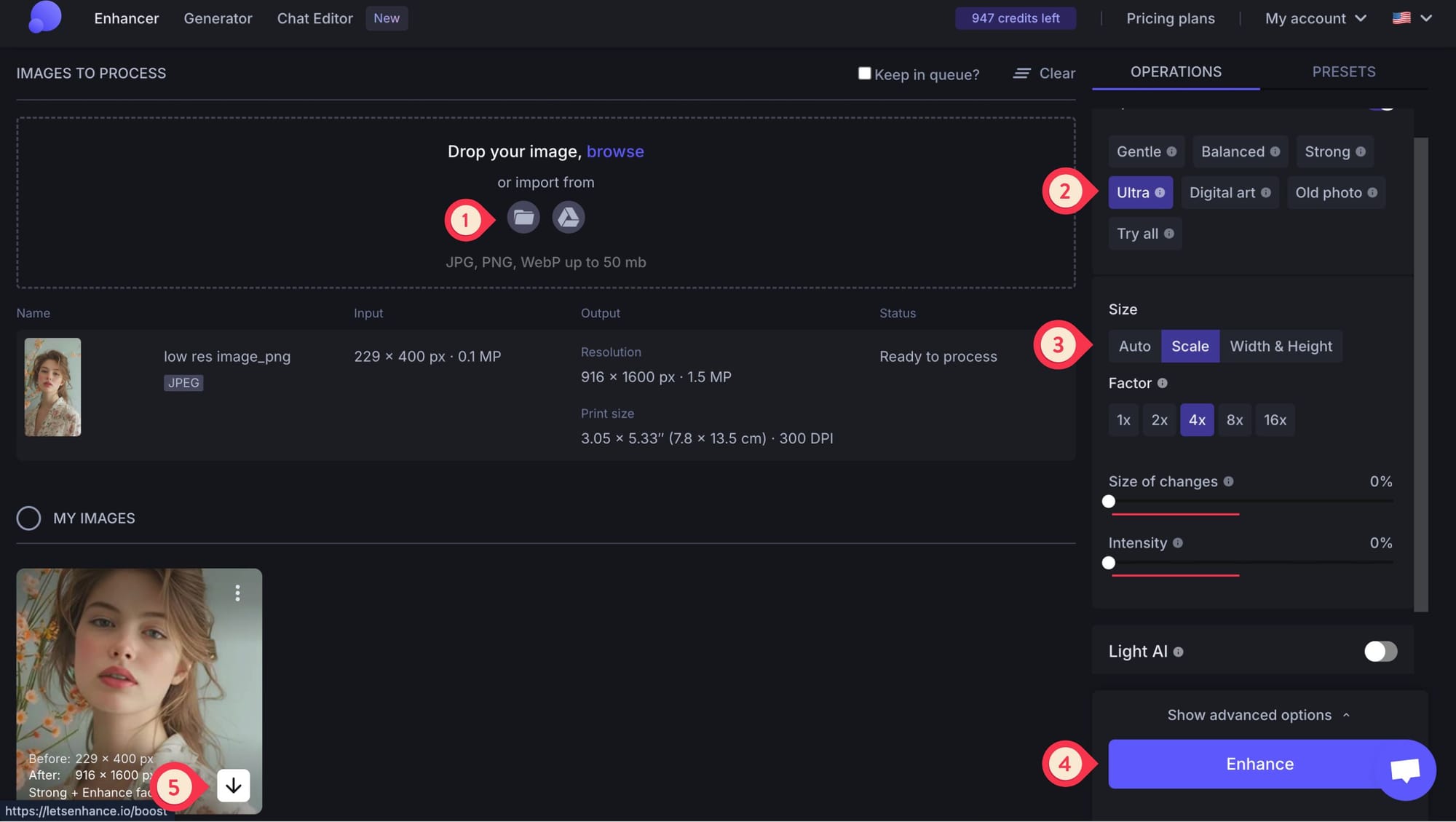
Within a few minutes, you can easily unblur your photographs with studio-quality results, with the first 10 uses being absolutely free. This is far more budget-friendly than having to pay for expert editing software.
Pro-tip: Try different Strength and Similarity levels, to find out what works best for your images
Advantages
- Easy-to-use
- Advanced AI quality enhancer and sharpener
- Quickly unblur several photos at once
- Fast processing speed
- No installation required
- API to deblur thousands of pics automatically via Claid.ai
- Free for the first 10 pics
Disadvantages
- Requires internet connection
- Does not allow to control deblurring settings separately
- Paid after 10 images
Sign up on LetsEnhance and let our powerful AI take care of that pesky blur for you.
Types of Blur That Can and Can’t Be Fixed
There are different blur types, some of which can be fixed and some that can’t. Knowing the difference between them can help you understand when deblurring a photo is possible and when you’re just wasting your time trying to fix it.
LetsEnhance fixes:
- Blur by upscaling it. If your image is too small and enlarging it makes it look blurry, LetsEnhance can upscale the photo up to 16x without any of the blur. So, you have a bigger pic, but with the corresponding resolution to its upscaled size, so it doesn’t look blurry.
- Out-of-focus blur. This type of blur occurs at the very second that a photo is taken the hand shakes a bit and you have slightly blurry pics. LetsEnhance fixes this type of blur and sharpens the image.
Types of blur LetsEnhance doesn’t touch:
- Background blur or bokeh. LetsEnhance unblurs and clears up photos but doesn't touch a background blur used by photographers to get a unique visual aesthetic.

Since LetsEnhance sharpens photograph foregrounds, it does not fix background blur to preserve the artist’s vision.
Blur LetsEnhance can’t fix:
- Severe out-of-focus or motion blur is incredibly difficult to fix. Photos with unintentional blur are typically unsalvageable depending on the severity of the blur itself.
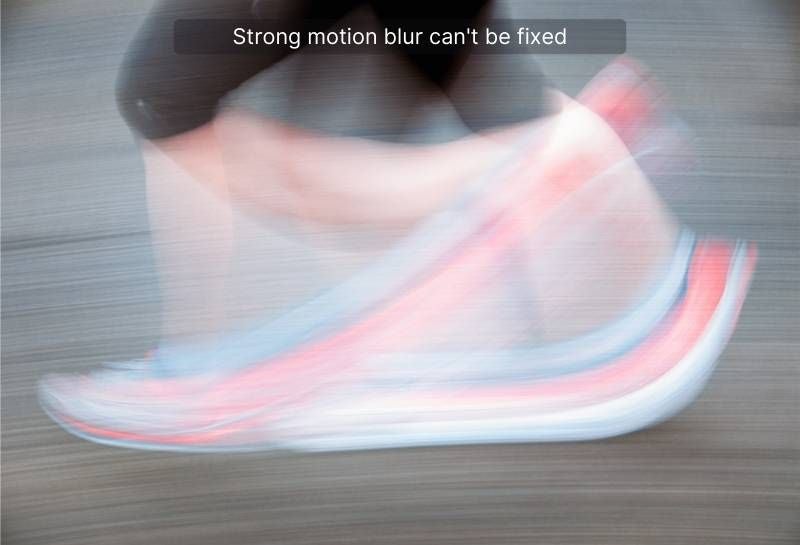
- Motion blur, for example, happens when an object moves past a lens faster than the camera’s shutter speed. In this case, the blur is very severe and almost impossible to fix. So it's best to reshoot the photo.
Sharpen Product Photos with Claid.ai
If you're an eCommerce business struggling with blurry product photos, Claid.ai by LetsEnhance offers a specialized solution. While LetsEnhance works great for general photos, Claid.ai is tailored for product imagery:
- Automatically sharpen and enhance product photos
- Remove blur while maintaining accurate colors and details
- Ensure consistent quality across your entire product catalog
Claid is built specifically for product photography, delivering superior results for eCommerce pictures. It's particularly effective for marketplace sellers dealing with user-uploaded images that often lack clarity.
To see how Claid.ai can improve your product image quality, visit Claid.ai.
How to Deblur Image In Photoshop
Photoshop provides advanced tools for image sharpening, giving you greater control over the deblurring process. Here's how to use the two best methods.
Note: Photoshop increases the contrast and makes a picture less blurry but doesn't help with extreme blur. For adding missing details, use AI-based tools such as LetsEnhance.io.
Method 1: Using Smart Sharpen
Best for general sharpening needs.
Step 1: Convert to Smart Object
Click on the little button at the top-right corner of the Layers window of Photoshop and choose Convert to Smart Object in the menu. Once a layer is converted to a Smart Object, you should see a little icon at the bottom right corner of the layer.
Without going into too many technical details, by converting the layer into a Smart Object, you can undo the changes made to that particular layer. This can be useful in case you make a mistake during editing.
Step 2: Apply the Smart Sharpen Filter to the Layer
In the Menu Bar above, select Filter, in the dropdown menu navigate to Sharpen, then select Smart Sharpen with the right layer selected.
Step 3: Resize the Dialog Box
When the Smart Sharpen dialog box opens up, if possible, expand the window so the entire image is visible. Since the preview in the window displays your pic with a 1:1 pixel ratio to your screen, it would be a good idea to see it in its entirety, as this will give you a better idea of what the image will look like after it’s been sharpened.
Step 4: Select Lens Blur In the Remove Bar
For the filter to detect the edges (neighboring pixels with colors of contrasting brightness), the Remove bar should be set to Lens Blur.
Step 5: Select Desired Amount, Radius, and Reduce Noise
These are the 3 following settings for the Smart Sharpen filter:
- Amount: This slider will increase the contrast on edge pixels, making light pixels brighter, and dark pixels darker. This will increase the contrast between the two neighboring pixels and make the photo sharper.
- Radius: The radius is the size of the image edges. By default, the radius of the edge is set to 1 (2 pixels, one for the lighter pixel and one for the darker one). If you increase the radius, the edges become thicker and more pronounced.
- Reduce Noise: This slider reduces the noise (bright pixels scattered across the picture) within the image. Look at the preview as you slide the Reduce Noise slider to see the changes.
Step 6: Confirm
Click OK to confirm the changes and apply the Smart Sharpen filter to the selected layer.
The entire process takes a few minutes, especially if you use this function several times and remember all the steps needed to apply the filter.
Method 2: Using the Camera Shake Reduction Filter
Ideal for images blurred due to camera movement.
Steps:
- Open Your Image in Photoshop.
- Convert to Smart Object: Right-click on the layer and select Convert to Smart Object for non-destructive editing.
- Apply Shake Reduction Filter:
i. Go to Filter > Sharpen > Shake Reduction.
ii. Photoshop will automatically analyze the region and reduce blur. - Adjust Settings (If Necessary): In the Shake Reduction dialog box, tweak the Blur Trace Bounds and Smoothing options for optimal results.
- Confirm Changes: Click OK to apply the adjustments.
Advantages
- Allows for custom sharpening parameters.
- Immediate results (depending on hardware and complexity of image).
- Instant preview to see the results.
Disadvantages
- Doesn't add detail, unlike new AI methods.
- Difficult to learn and use the unblur tool and its settings without prior experience.
- When dealing with large batches of photos, de-blurring all of them individually can take a long time.
- Photoshop is quite pricey.
Image Clearer API for High-Volume Processing
For businesses needing to process thousands of blurry photos automatically, Claid by LetsEnhance provides a powerful API solution:
- Easily integrate deblurer into your existing workflows
- Process high volumes of images quickly and efficiently
- Customize sharpening settings to match your specific needs
This API is ideal for photo printing services, real estate platforms, or any business dealing with large quantities of potentially blurry user-generated content.
Check out the Claid API to integrate automated blur removal for your business.
iPhone and Android Apps that make pictures clear
Doing a quick search on the App Store or Google Play Store, you’ll find a ton of photo editing apps that come with a variety of useful tools and functions. Certain apps, however, focus entirely on deblurring.
EnhanceFox is one of the most popular image sharpener apps and can easily clear up blurry photos.
Advantages
- 7-day free trial available
- High-quality enhancements with minimal clicks
- Easy to use and beginner-friendly
Disadvantages
- Requires subscription after free trial
- Cannot handle severe or specialized cases of blur
Questions and answers
Let's talk about nuances and in-depth questions that can help you get better results when fixing blurry pics.
How can I tell if an image is blurry?
Generally, it’s quite easy to spot blur, since, after looking at countless high-resolution photographs, our eyes have become accustomed to spotting blur.
But detecting a minor blur can be tricky.
The easiest way to spot blur is to
- Zoom in to find fuzzy areas.
- Look for pronounced lines and edges in the photo. If there is blur, the line wouldn’t be clear-cut, with pixels scattered all over the place.
- Test on screens with different resolutions, as the quality of the display also has an effect on how pronounced the blur is. It may look crisp on one screen, but far more blurry on another.
Is blurred the same as pixelated?
Pixelation and blur are different in both how they occur and how they can be fixed.
Pixelated
Pixelation occurs when:
- There is a low pixel count or resolution;
- An old camera is used;
- The image is compressed or expanded beyond its designated size.
Instead of seeing clear lines, one would see pixels instead. If you zoom into a low-resolution photo, these pixels will become more and more prevalent.
👉 Keep reading: How to Fix a Pixelated Image
Blurry
Blur generally occurs as a result of:
- Blowing up a low res image in size with outdated methods
- Motion right when the photograph is taken (motion blur)
- Missed focus setting
- Low shutter speed
- Foggy lens
Blur can occur in pictures of any resolution, even 4 or 8K.
What causes an image to blur?
- Shaky Camera. Shaky hands, rumbling ground, shooting inside a car, and a slew of other physical movements that cause the camera to shake and lose focus.
- Subject On Motion. Causes motion blur if the subject moves faster than the camera’s shutter speed.
- Narrow Depth of Field. Regardless of distance, if your depth of field is too narrow, the background and surroundings of the subject in the photo will be blurry.
- Failed Focus. If you do not center the focus on the subject in the frame, the camera will focus on the wrong part of the frame, leaving the subject blurry.
- Haze, Mist, and Glare. Weather conditions, such as mist in humid weather or lens flare on a sunny day, can cause blur.
How to Unblur Text In an Image?
To deblur text in a photo you have to use the Gentle upscaler on LetsEnhance. It specializes in editing photos with text, where letters need to be more legible.
Here is the step-by-step guide:
1. Upload your photo with text to LetsEnhance.
2. Choose the Gentle upscaler.
3. Choose how much to enlarge the image from the Factor under the Size category (from 2x to 16x).
4. Click Enhance and wait a few seconds for the final result. That's it. Download your upscaled image and use as needed.